Спешим поделиться результатами доработки чат-бота для Facebook Messenger. Теперь вы можете выстраивать логику автоответов бота на сообщения пользователей, то есть создавать цепочки сообщений, имитирующие живое общение с сотрудником компании.
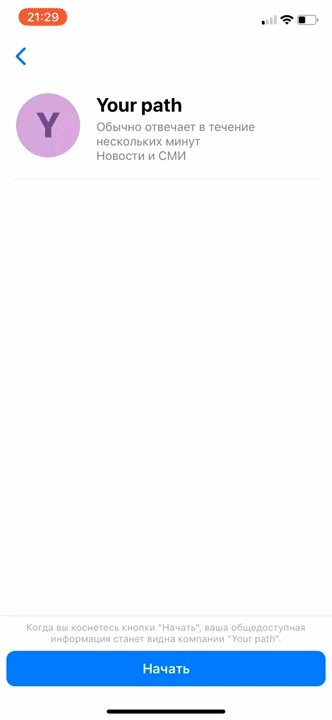 Цепочка автоответов в Facebook Messenger
Цепочка автоответов в Facebook Messenger
Вот как выглядит построение этой цепочки в визуальном редакторе:
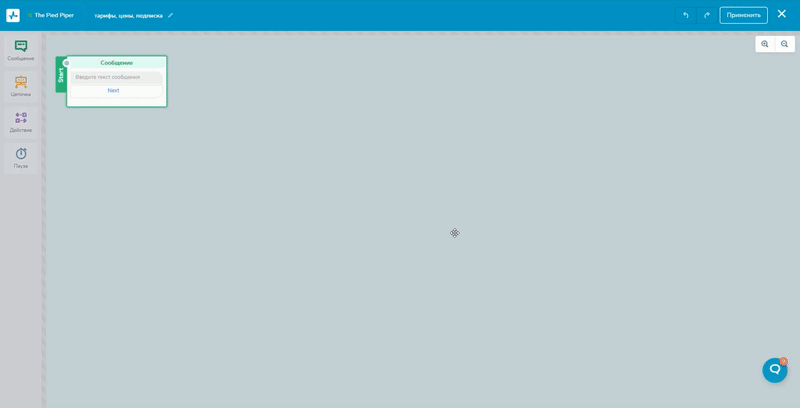 Цепочка автоответов в визуальном редакторе SendPulse
Цепочка автоответов в визуальном редакторе SendPulse
В прошлой статье мы уже рассказывали, как создать чат-бота для рассылок в Facebook Messenger. В этой поговорим об алгоритме работы чат-бота и его возможностях, которые разработчики SendPulse добавили на второй итерации.
Как запускаются автоответы чат-бота
В системе нашего чат-бота есть понятие «триггер» — это условие, по которому будет отправляться автоответ или запускаться последовательная цепочка сообщений.
Вы можете использовать триггеры двух видов: предустановленные и те, что можно создавать вручную.
Предустановленные триггеры
В личном кабинете SendPulse перейдите во вкладку «Messengers», откройте свою подключенную страницу Facebook. Вы увидите в разделе «Структура бота» такие триггеры: «Сразу», «Стандартный автоответ» и «Отписка от бота».
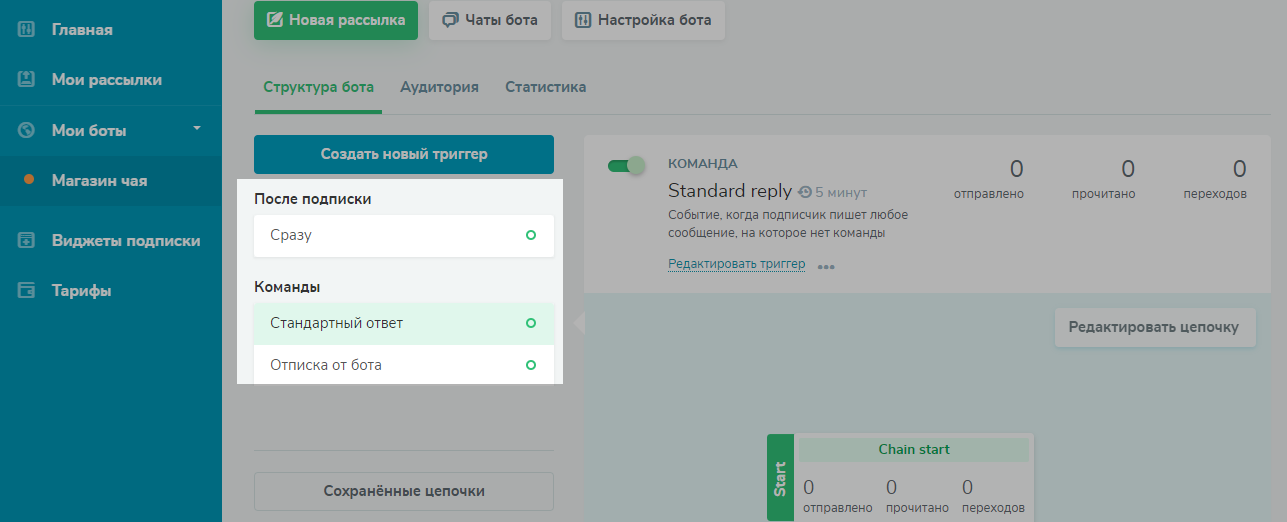 Предустановленные триггеры
Предустановленные триггеры
Триггер «Сразу»
Используйте его, чтобы отправлять уведомление после подписки на рассылку. По желанию можете отключить отправку сообщения по этому триггеру. Однако мы советуем поприветствовать пользователя и поблагодарить его за подписку, например:
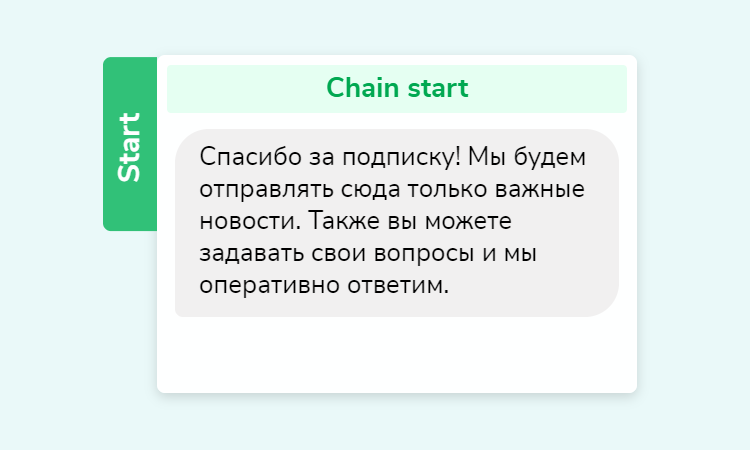 Пример автоответа для триггера «Сразу»
Пример автоответа для триггера «Сразу»
Также рекомендуем в приветственном сообщении после подписки рассказать пользователю, как можно отписаться от бота, если вдруг ваши сообщения окажутся ему неинтересны. Для отписки от бота установлены стандартные команды «/unsubscribe» и «/stop».
Триггер «Стандартный автоответ»
Прописать цепочки на все запросы пользователя невозможно. Если человек напишет фразу с ключевым словом, для которого не настроен триггер, ему отправится сообщение по «Стандартному автоответу».
Придумайте подходящее сообщение для такого случая. Оно должно быть универсальным и перенаправлять подписчика на другой канал связи с вами, чтобы он все-таки мог решить свой вопрос. Например, укажите в тексте сообщения номер телефона или добавьте ссылку на форму обратной связи.
Также можно перенаправить чат на администратора, чтобы он самостоятельно связался с пользователем и решил проблему. В нашем чат-боте сделать это можно с помощью блока «Действие». Просто отметьте опцию «Открыть чат» в настройках блока, когда будете строить цепочку. Общение продолжится плавно, без оповещения пользователя, что чат переключили на администратора.
Подробнее об этом и остальных блоках цепочки автоответов в Facebook Messenger расскажем ниже.
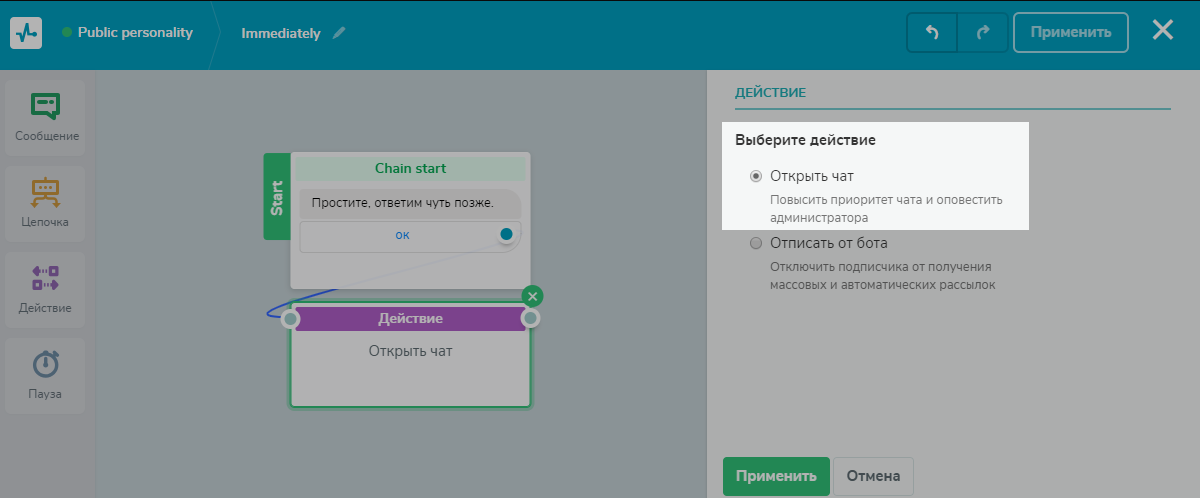 Пример цепочки для триггера «Стандартный ответ»
Пример цепочки для триггера «Стандартный ответ»
Триггер «Отписка от бота»
Триггер используется, чтобы отправить сообщение после ввода команды отписки. Он запускает автоответ с оповещением, что пользователь успешно отписался от чат-бота.
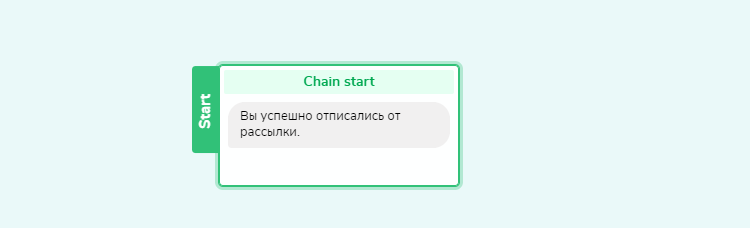 Пример автоответа для триггера «Отписка от бота»
Пример автоответа для триггера «Отписка от бота»
Но для полноценного общения с подписчиками предустановленных триггеров недостаточно, поэтому вам нужно будет настроить для себя еще ряд нужных триггеров самим.
Триггеры, которые можно создать вручную
Чтобы создать условие, по которому запустится автоответ или цепочка сообщений, в разделе «Структура бота» нажмите «Создать триггер» и приступайте к его настройке.
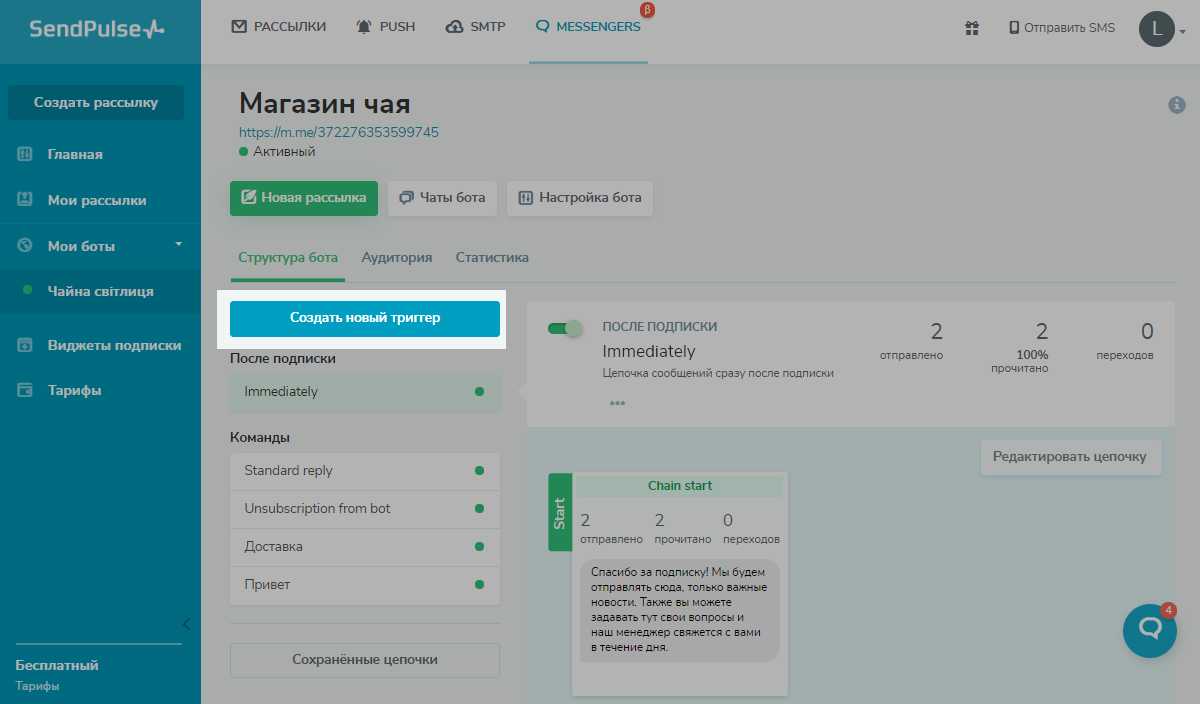 Добавление триггера вручную
Добавление триггера вручную
В системе существует два типа триггеров, которые можете настроить самостоятельно. Тип триггера определяет, по какому условию будет запускаться сообщение или цепочка: в ответ на подписку или на ключевое слово во фразе подписчика.
Тип триггера «После подписки»
Запускает цепочку автоответов после подписки через интервал, который вы указываете в минутах, часах или днях.
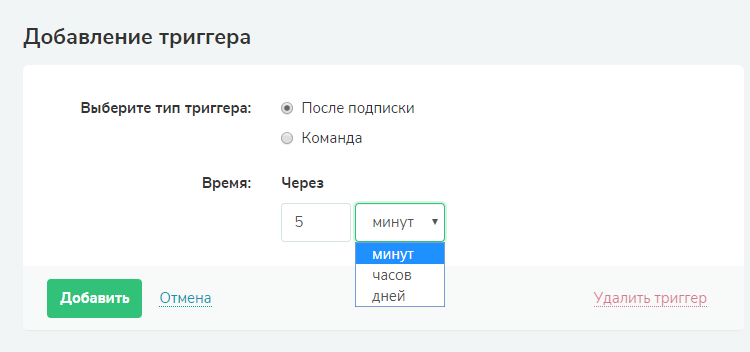 Добавление триггера «После подписки»
Добавление триггера «После подписки»
Этот тип триггера можно использовать вместо предустановленного триггера «Сразу» и отправлять с его помощью приветственное сообщение.
Или же можете привязать к нему цепочку с сообщениями, которые познакомят пользователя с компанией, тарифами, программой лояльности и ассортиментом.
Тип триггера «Команда»
Реагирует на ключевые слова в сообщении подписчика и запускает нужную цепочку автоответов. Прописать ключевые слова можно в настройках триггера.
Обратите внимание, что прописывать нужно именно ключевые слова, а не словосочетания. Можно добавить несколько разных слов, по которым будет запускаться цепочка, например: «доставка», «отправка», «самовывоз», «получение».
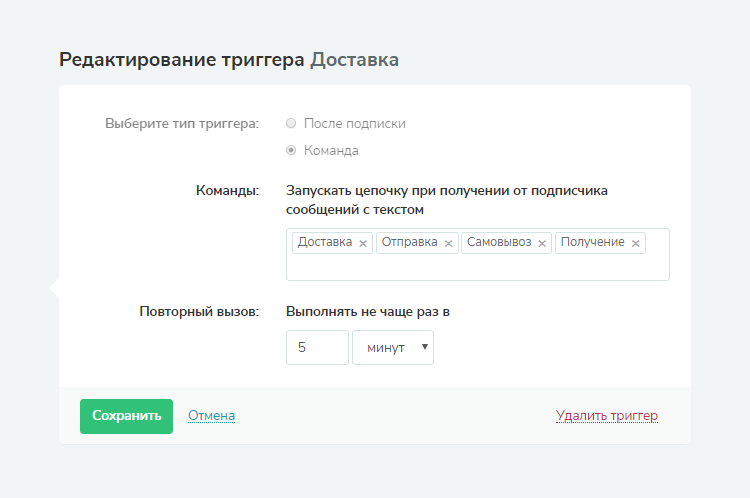 Добавление триггера «Команда»
Добавление триггера «Команда»
Если пользователь пишет слово, которое неточно совпадает с прописанными ключевиками, то чат-бот реагирует в ответ с помощью эмодзи робота и подбирает по корню слова из прописанных ключевиков, которые выводит в быстрых ответах. Например, пользователь напечатал «доставить», а у вас в цепочке прописано ключевое слово «доставка» — его бот и предложит.
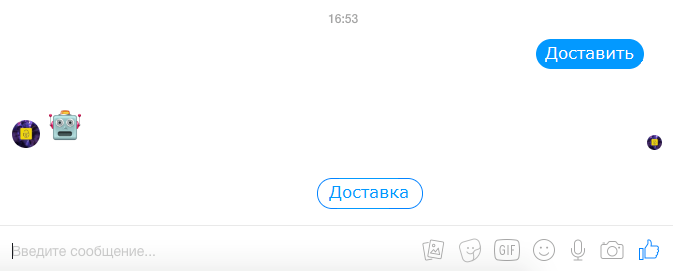 Реакция бота на неточное совпадение с ключевым словом
Реакция бота на неточное совпадение с ключевым словом
Такая же реакция предусмотрена на ключевое слово, которое пользователь употребил в контексте фразы.
 Реакция бота на фразу с ключевым словом
Реакция бота на фразу с ключевым словом
Создали триггер — приступайте к созданию цепочки сообщений.
Как настроить цепочку автоответов в редакторе чат-бота
В визуальном редакторе цепочки автоответов строятся с помощью специальных блоков: «Сообщение», «Цепочка», «Действие» и «Пауза». Они расположены на панели слева.
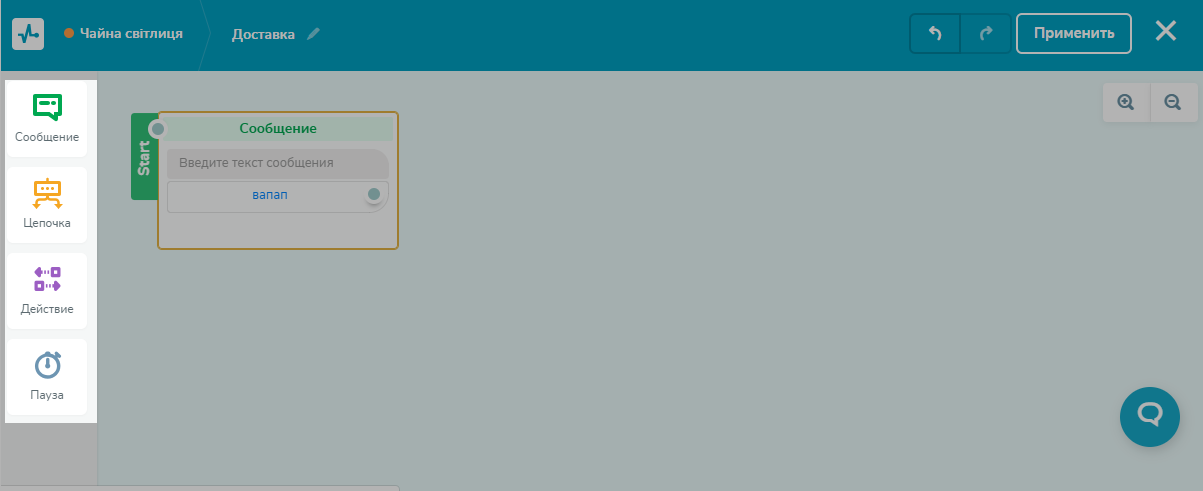 Блоки, из которых строится цепочка автоответов
Блоки, из которых строится цепочка автоответов
Дальше рассмотрим сам процесс построения цепочки.
Создаем цепочку
Выбираем триггер и нажимаем «Создать цепочку».
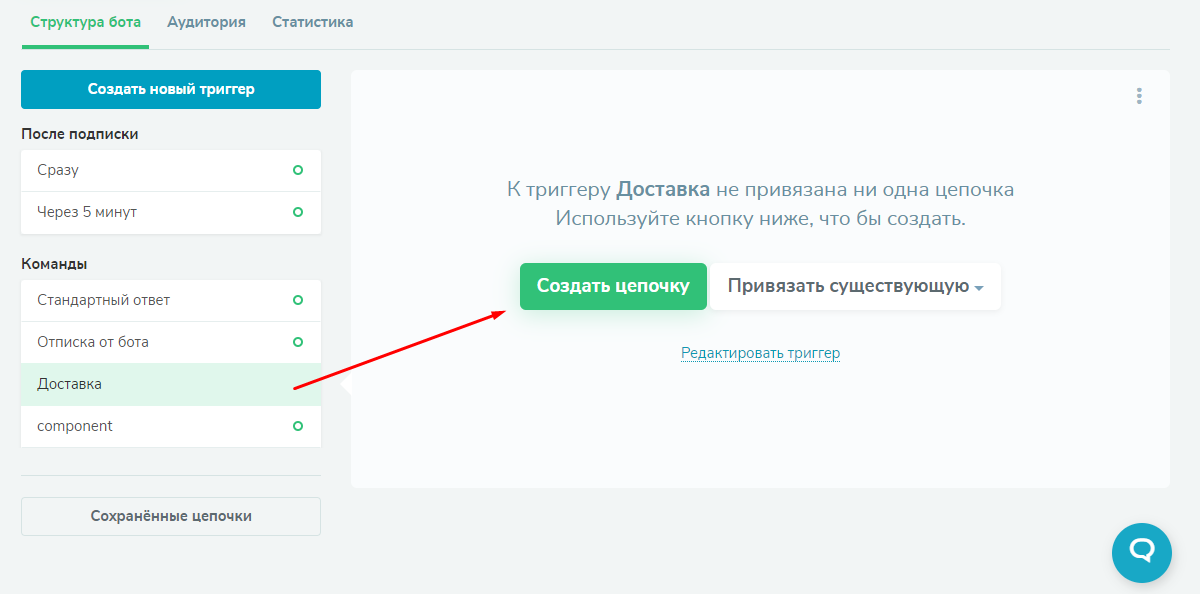 Создание цепочки для выбранного триггера
Создание цепочки для выбранного триггера
Настраиваем стартовый блок
В окне редактора цепочки вводим сообщение, которое отправится пользователю в ответ на выбранный триггер. В нашем примере сообщение отправится после того, как пользователь напишет предложение со словом «Доставка».
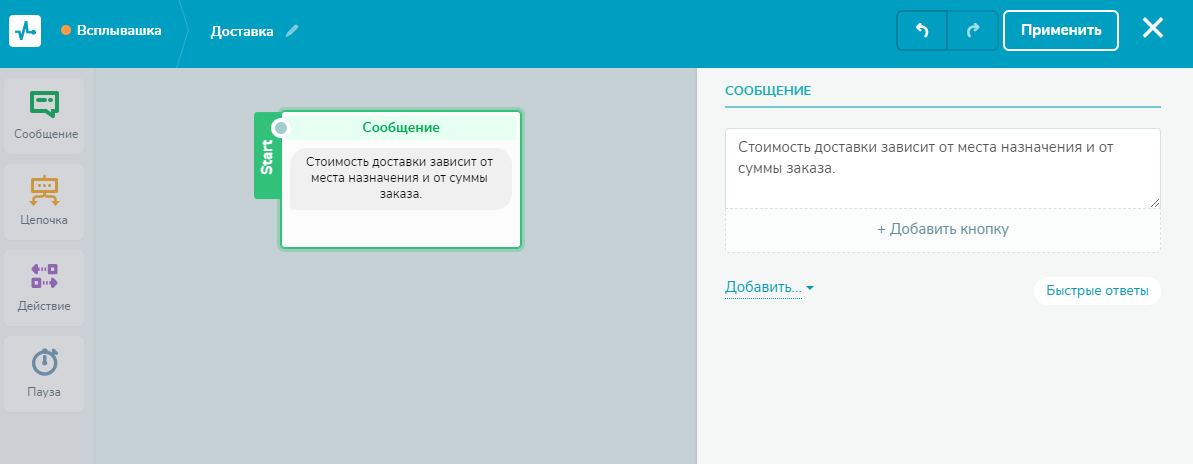 Стартовый блок в визуальном редакторе чат-бота
Стартовый блок в визуальном редакторе чат-бота
Вы можете отправить следующее сообщение только после того, как пользователь отреагировал на ваше предыдущее сообщение. Например, нажал на кнопку или быстрый ответ, которые нужно прикрепить к этому сообщению. Рассмотрим, как их добавить в редакторе.
«Добавить кнопку»
Нажмите «Добавить кнопку», напечатайте текст для кнопки и вставьте нужную ссылку. В нашем случае это кнопка «Условия доставки» со ссылкой на страницу сайта, где прописана вся информация по этому запросу.
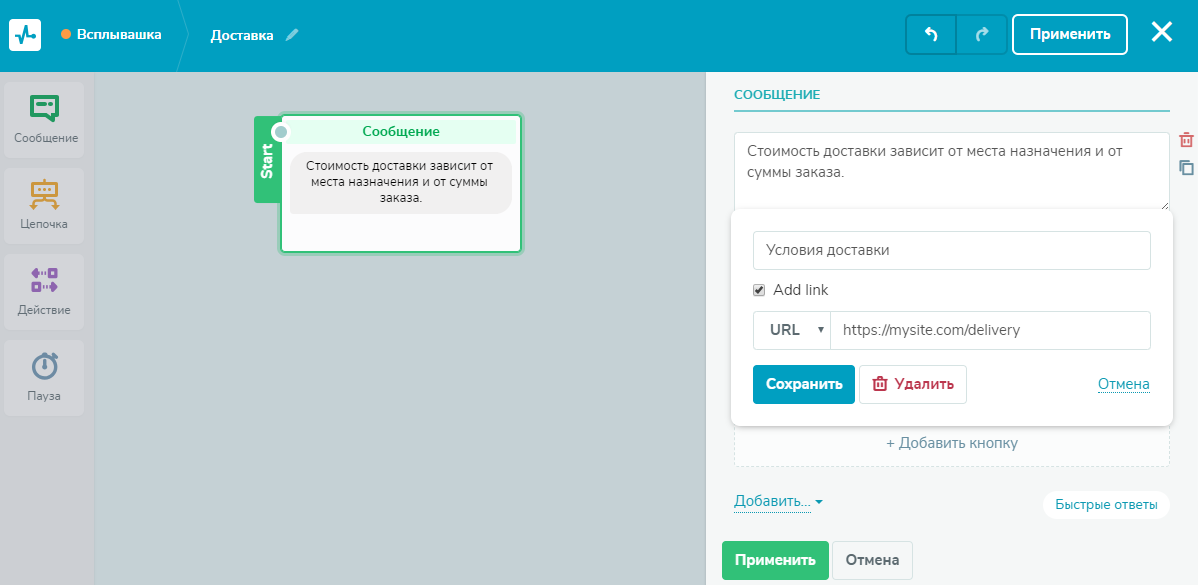 Добавляем кнопку для дальнейшего развития цепочки
Добавляем кнопку для дальнейшего развития цепочки
К одному сообщению вы можете добавить до трех кнопок. Если пользователь интересовался доставкой то, возможно, хочет приобрести товар. Следовательно, логично вывести остальные правила работы магазина в одном списке. Добавляем «Условия оплаты» и «Условия возврата» с помощью таких же кнопок.
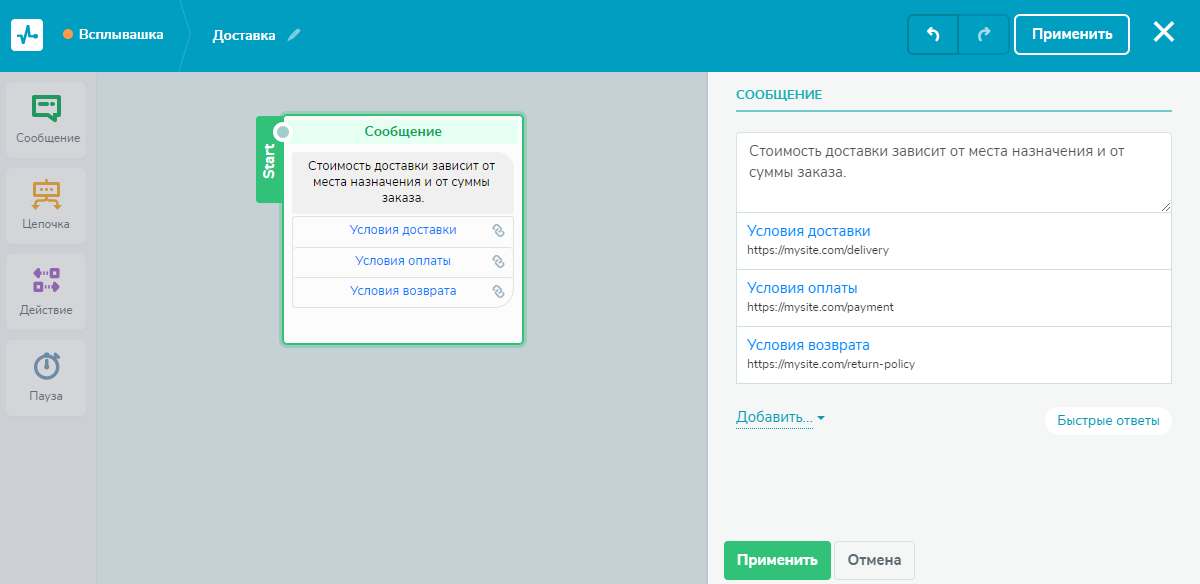 Пример кнопок в сообщении
Пример кнопок в сообщении
«Быстрые ответы»
Быстрый ответ играет роль «автозаполнения», то есть вы сами предлагаете пользователю выбрать подходящий ему ответ из заготовленных вариантов. Их может быть до 10.
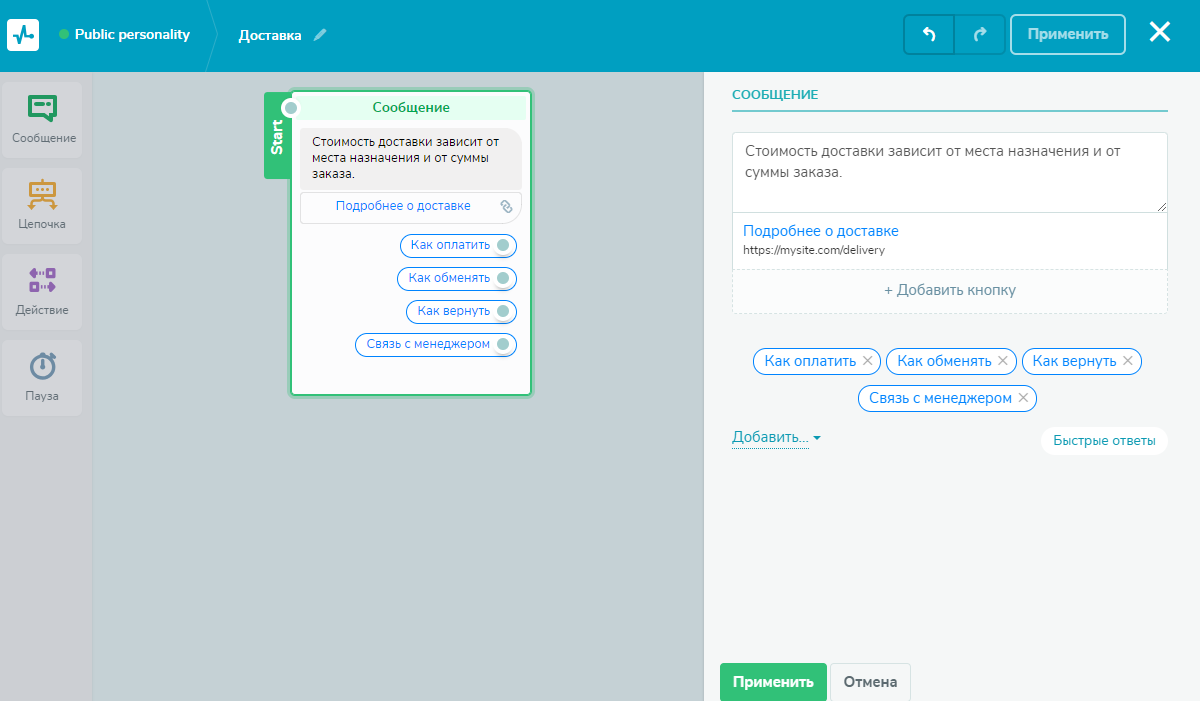 Пример быстрых ответов в сообщении
Пример быстрых ответов в сообщении
Когда пользователь кликнет на быстрый ответ, то ему придет следующее сообщение.
Рассмотрим, как развивать цепочку дальше.
Прикрепляем следующее сообщение
Перетащите блок «Сообщение» с левой панели в рабочую зону и соедините его с нужным быстрым ответом. Обратите внимание, что для каждого из быстрых ответов нужно прописать дальнейшее развитие цепочки.
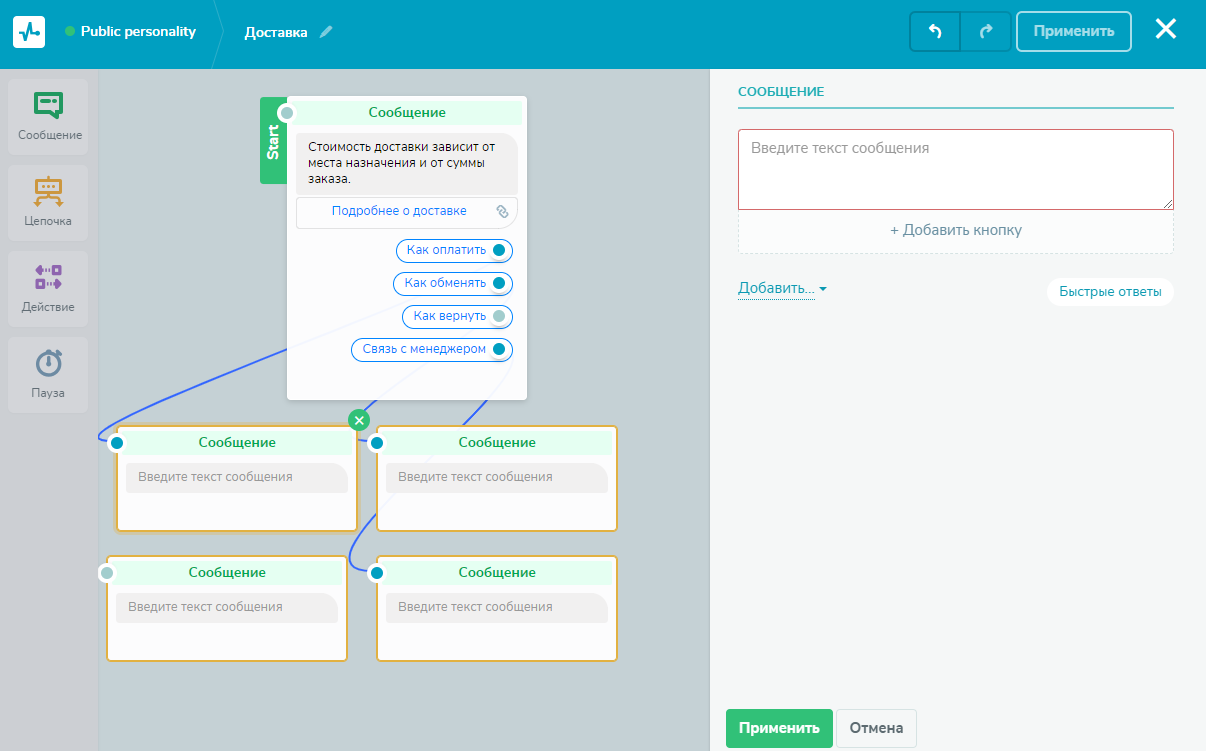 Для развития цепочки перетаскиваем блок «Сообщение» в рабочую зону
Для развития цепочки перетаскиваем блок «Сообщение» в рабочую зону
Заполните сообщения текстом и, если нужно, добавьте другие элементы. Помимо текста, кнопки или быстрого ответа в сообщение можно добавить изображение, карточку, файл, задержку и список. Вы также можете запросить телефон и email, чтобы комбинировать каналы общения. Бот предоставит email и телефон, которые пользователь указал при регистрации в Facebook.
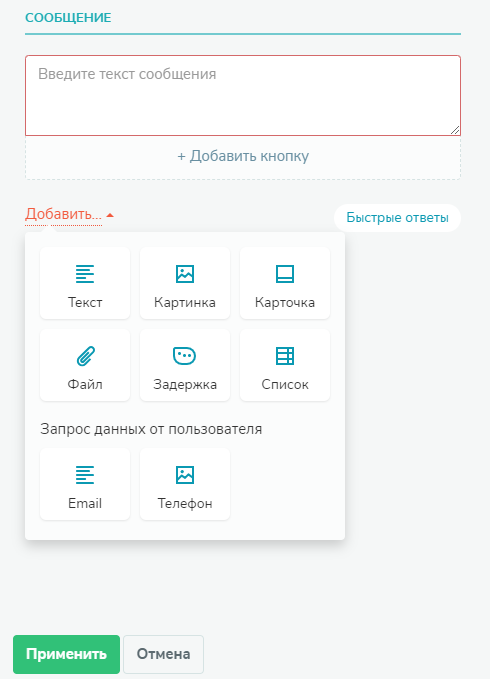 Элементы, которые можно добавить в сообщение и запрос данных
Элементы, которые можно добавить в сообщение и запрос данных
Для имитации живого общения можно между сообщениями показывать индикатор ввода. Чтобы создать видимость того, что пользователю кто-то печатает, воспользуйтесь элементом «Задержка». В нем нужно указать в секундах, сколько пользователю будет показываться индикатор ввода.
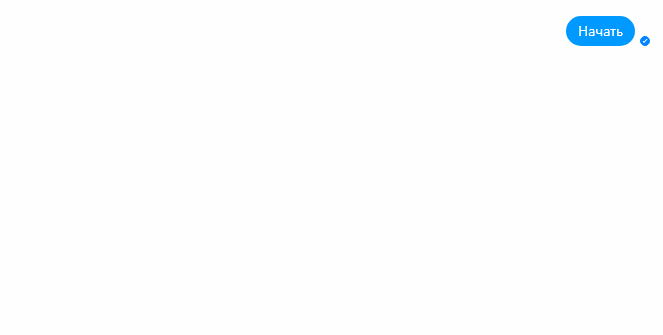 Индикатор ввода
Индикатор ввода
Какими еще блоками можно развить цепочку
В цепочку можно добавить еще три вида блоков.
Блок «Пауза»
Используется для задержки отправки следующего сообщения. Вы можете указать паузу от нескольких минут до одного дня.
Блок «Действие»
Для блока действие есть две опции:
- «Открыть чат» — повышает приоритет чата: оповещает администратора о сообщении и открывает чат в панели SendPulse.
- «Отписать от бота» — проставляет статус пользователя «отключен от рассылок».
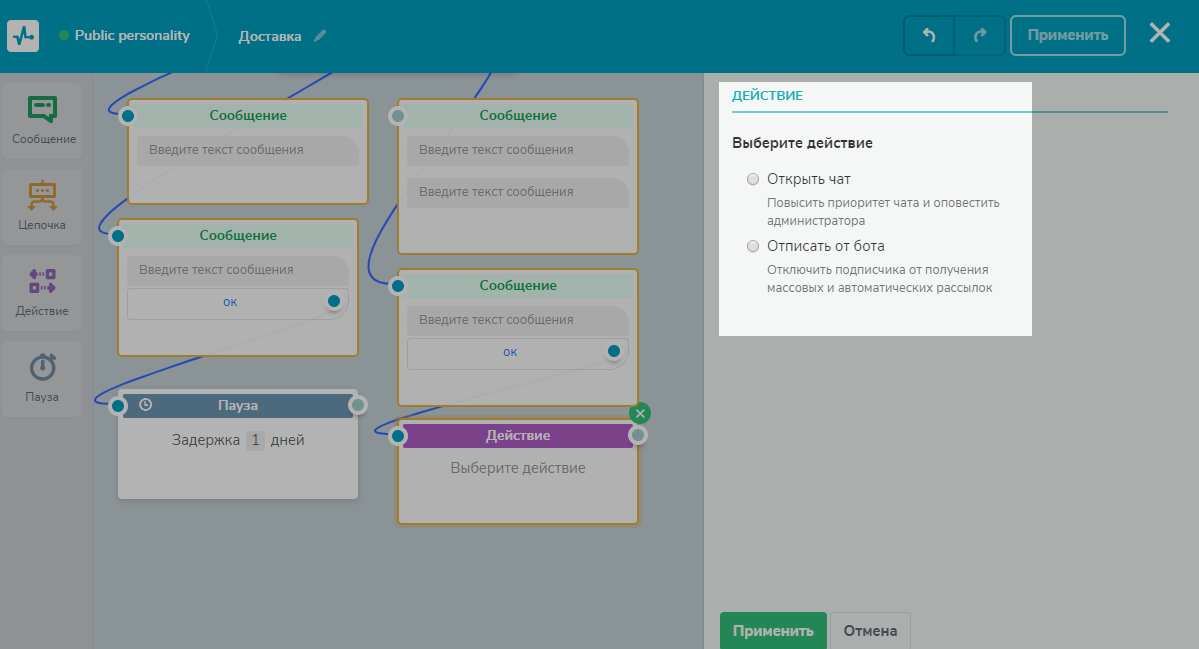 Опции блока «Действие»
Опции блока «Действие»
Блок «Цепочка»
Внутри каждой цепочки можно перенаправить пользователя в другую цепочку, чтобы не дублировать последовательности блоков.
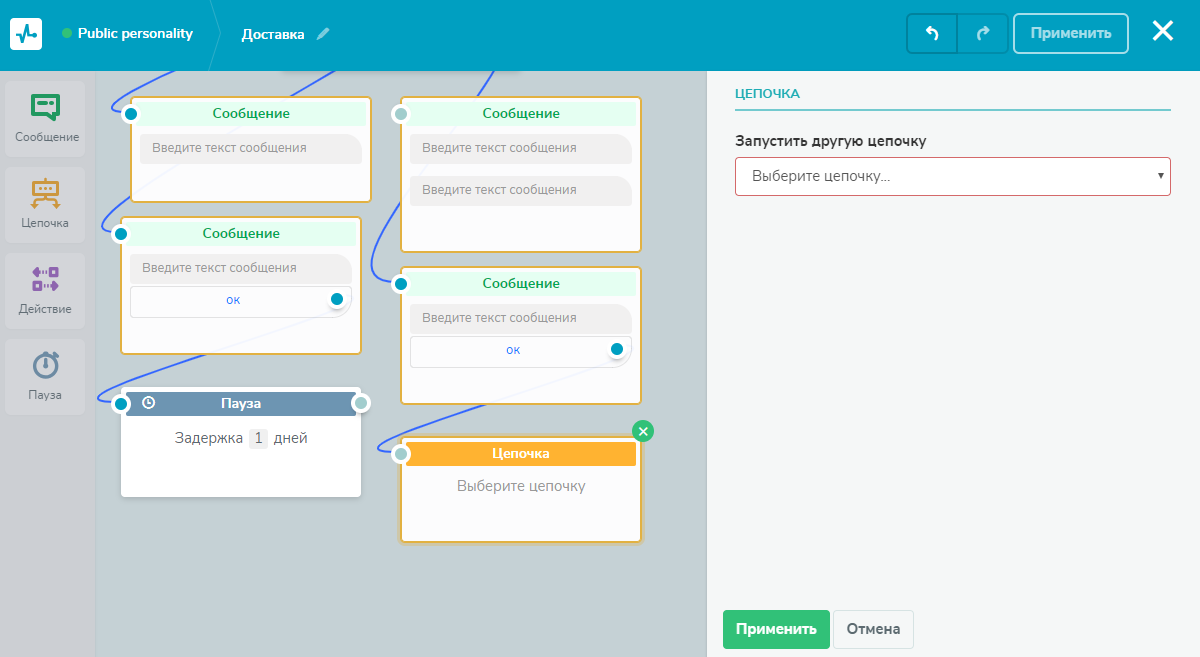 Блок «Цепочка»
Блок «Цепочка»
Дополнительные возможности чат-бота
Статистика
Если хотите узнать, сколько пользователей просмотрели сообщения и перешли по ссылкам в них, откройте вкладку «Статистика».
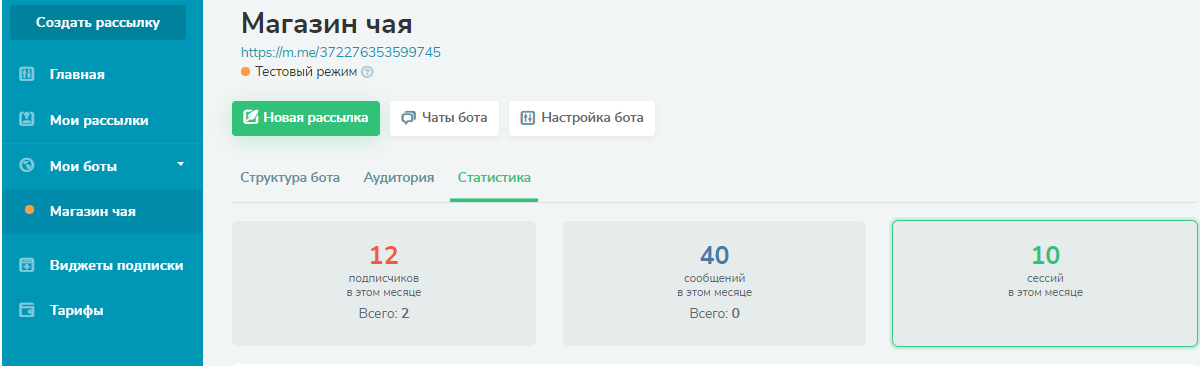 Статистика цепочки
Статистика цепочки
Сохраненные цепочки
Если ранее вы создали цепочку для триггера, а потом отвязали, то она не будет удалена. Она попадет в раздел «Сохраненные цепочки». Вы сможете привязывать ее к уже существующему триггеру.
Тестовый режим
Как только вы добавите свою страницу Facebook, бот по умолчанию подключится в тестовом режиме, чтобы сообщения приходили не вашим подписчикам, а только вам. А когда настроите всю систему, то сможете перейти в режим «Для всех». Тогда бот перейдет в рабочий режим и сообщения начнут отправляться всем вашим подписчикам.
Наш «Тестовый режим» упростит работу, так как некоторые сервисы предлагают тестировать цепочки на отдельной странице Facebook и потом переносить их на действующую страницу.
Мы еще работаем над оптимизацией конструктора бота, но уже сейчас можно настроить цепочки из сотен блоков. В дальнейшем планируем дополнить чат-бот фильтрами для аналитики аудитории и персонализацией. Создать чат-бот для Facebook Messenger в SendPulse можно на бесплатном тарифе.