Google Merchant Center — это сервис, благодаря которому потенциальные клиенты смогут увидеть ваши объявления в результатах поиска Google. Ведь он передает в Google данные о товарах на сайте и помогает запускать торговые и умные торговые кампании.
В этой статье я расскажу, как правильно подключиться к Google Merchant Center и настроить свой аккаунт в этом сервисе.
Регистрация в Google Merchant Center
Чтобы зарегистрироваться в Google Merchant Center нужно зайти на страницу Google for Retail и кликнуть «Войти».
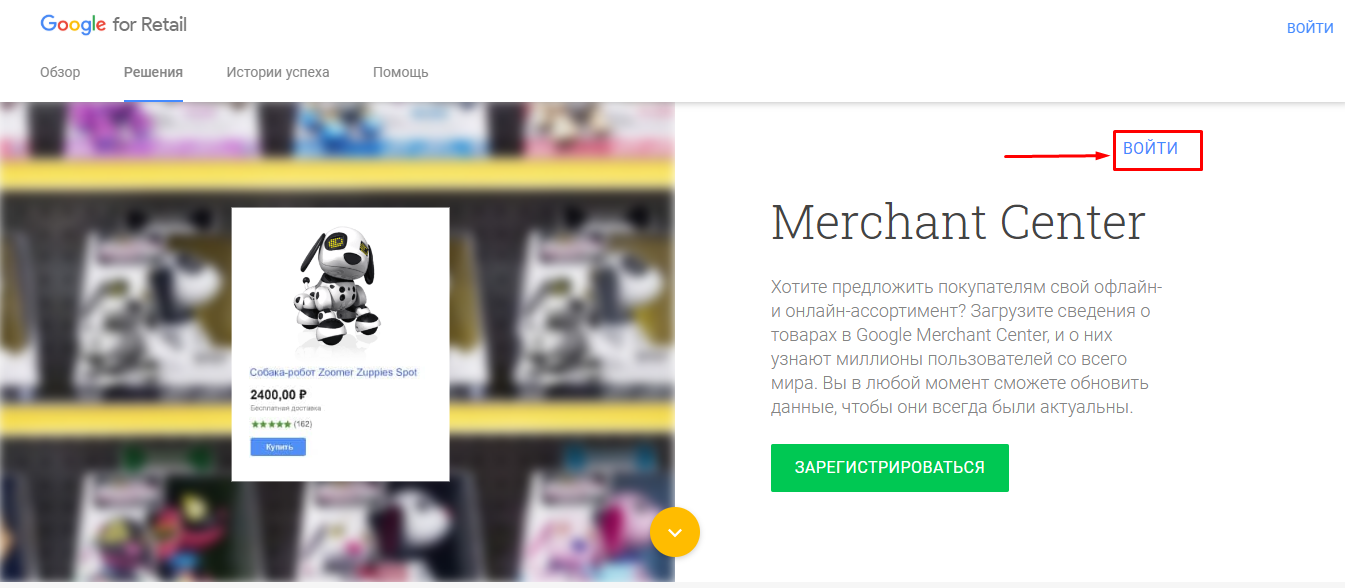 Страница Google for Retail
Страница Google for Retail
Входим в свой аккаунт в Google.
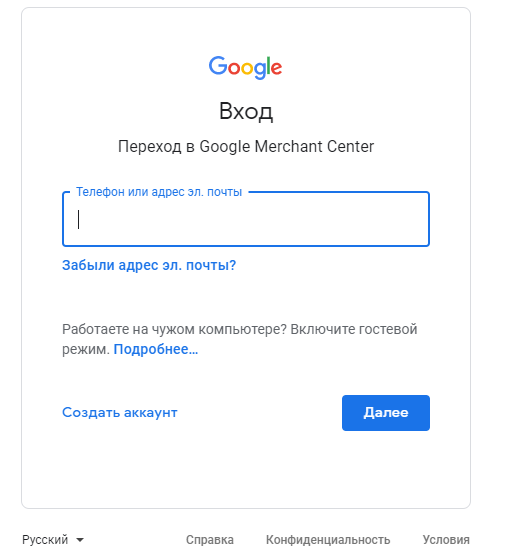 Вход в Google аккаунт
Вход в Google аккаунт
В появившемся окне выбираем:
- Страну (именно по ней потом можно будет запустить торговые объявления);
- Название компании (будет отображаться в объявлениях);
- Часовой пояс.
Важно! Подключиться к Merchant Center пока можно не во всех странах. Список всех возможных стран смотрите на странице Google Справки.
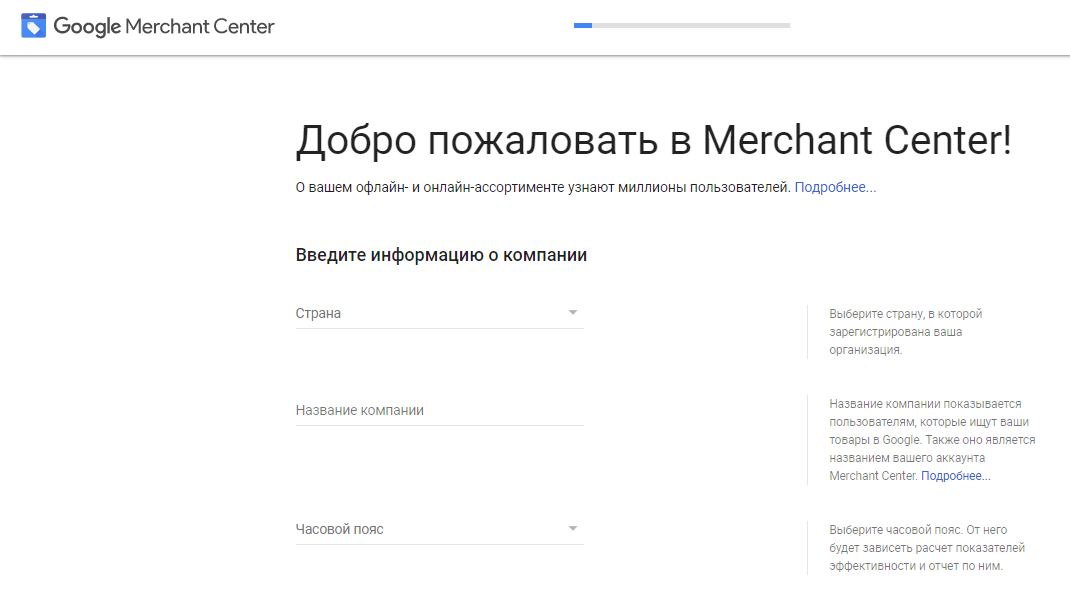 Заполнение информации о компании в Google Merchant Center
Заполнение информации о компании в Google Merchant Center
Далее соглашаемся с условиями использования сервиса и даем разрешение или отклоняем:
- получать советы и рекомендации,
- участие в исследованиях.
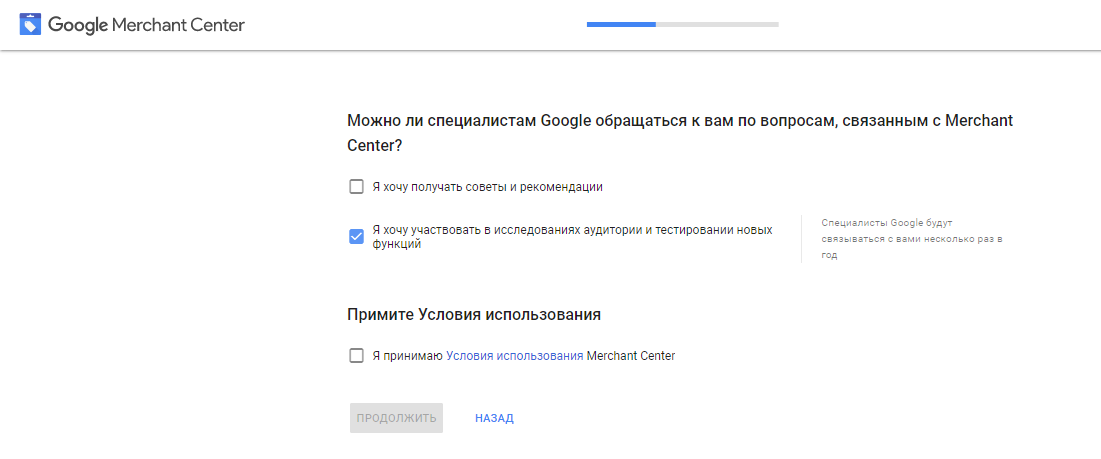 Согласие с условиями использования Google Merchant Center
Согласие с условиями использования Google Merchant Center
После перехода на следующий шаг выбираем подходящую программу, среди которых:
- платформы Google (доступна только в США),
- товарные объявления (доступна в более 40 странах).
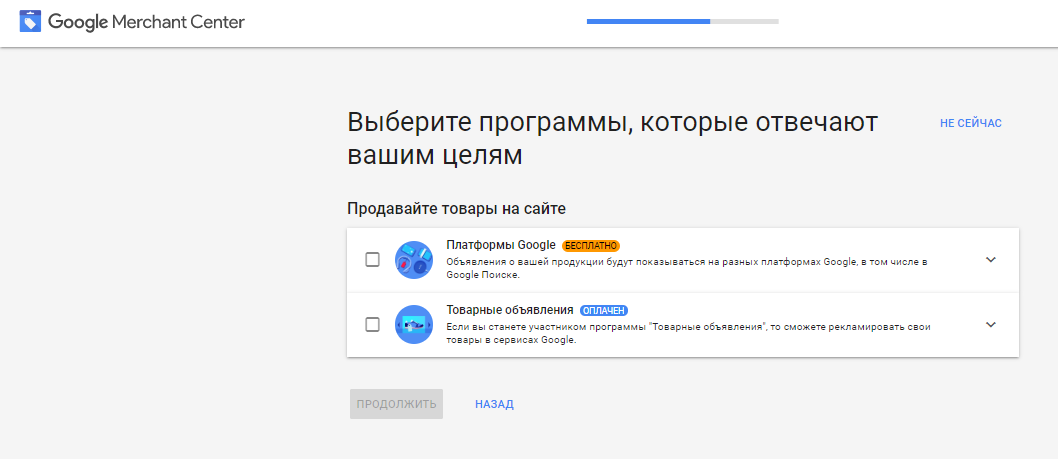 Выбор программы в Google Merchant Center
Выбор программы в Google Merchant Center
Все готово, аккаунт создан.
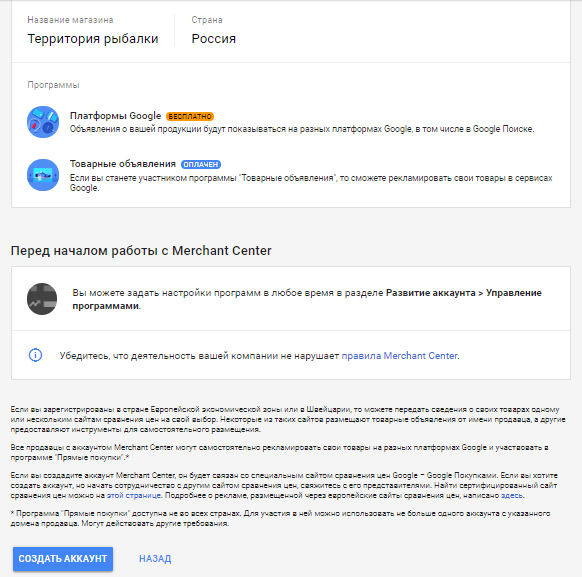 «Создать аккаунт» в Google Merchant Center
«Создать аккаунт» в Google Merchant Center
Теперь можно перейти в основной интерфейс сервиса.
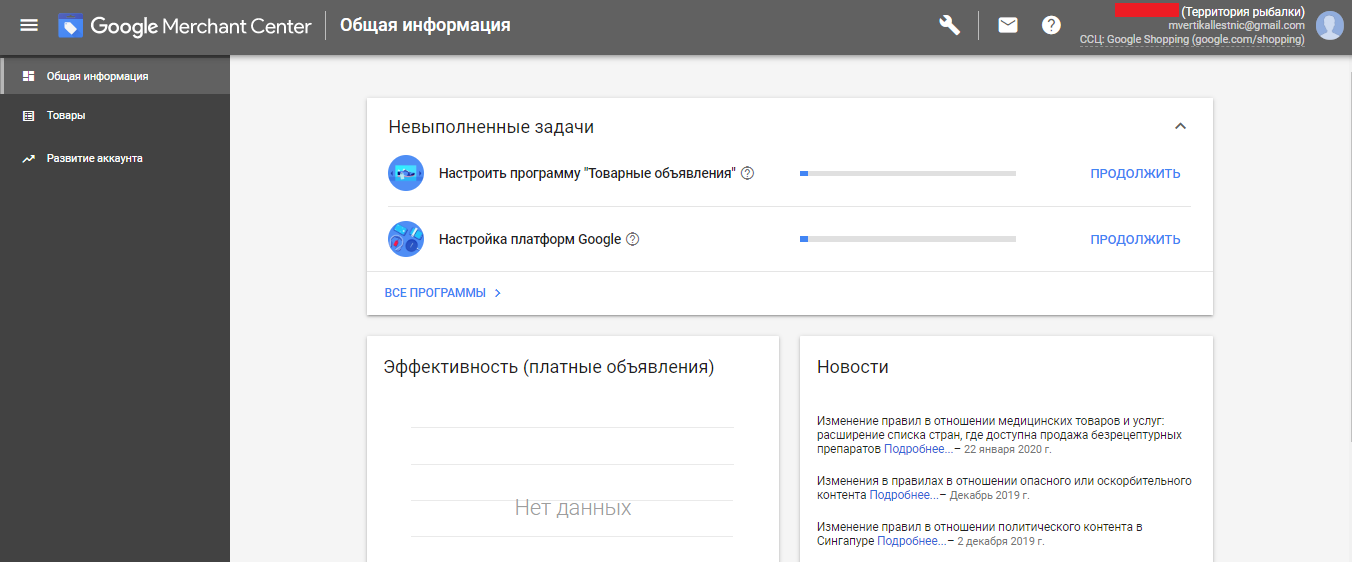 Основной интерфейс Google Merchant Center
Основной интерфейс Google Merchant Center
Настройка аккаунта в Google Merchant Center
В предыдущем разделе мы разобрались, как создать аккаунт в Google Merchant Center, дальше расскажу, как его настроить.
Язык и часовой пояс
Чтобы перейти в настройки, кликаем на шестеренку и переходим в «Настройки аккаунта».
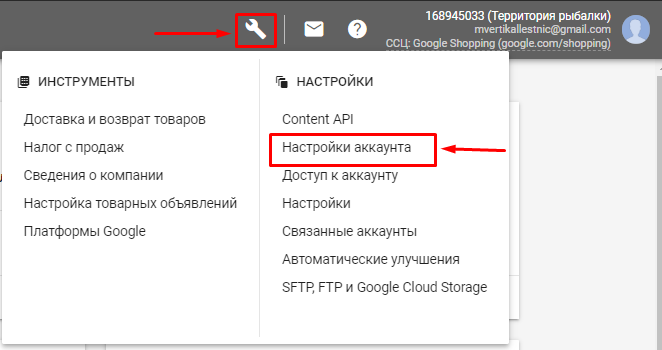 Настройки аккаунта в Google Merchant Center
Настройки аккаунта в Google Merchant Center
Здесь можно выбрать:
- язык интерфейса,
- часовой пояс,
- возможность удалить аккаунт.
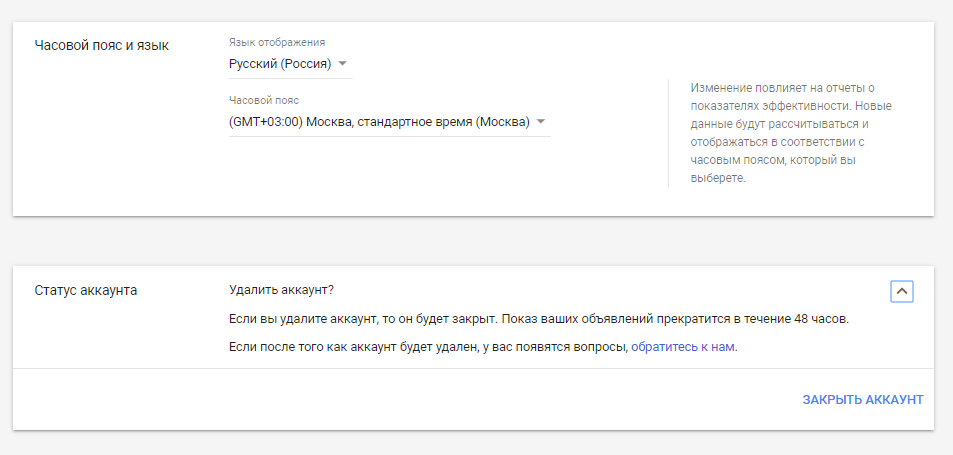 Страница настроек аккаунта в Google Merchant Center
Страница настроек аккаунта в Google Merchant Center
Пользователи и права доступа
Чтобы дать доступ другим пользователям к созданному аккаунту, переходим в «Доступ к аккаунту».
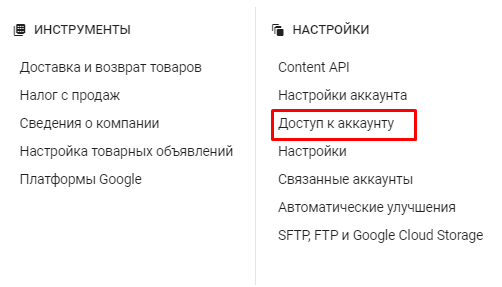 «Доступ к аккаунту» в Google Merchant Center
«Доступ к аккаунту» в Google Merchant Center
Для этого кликаем на «+».
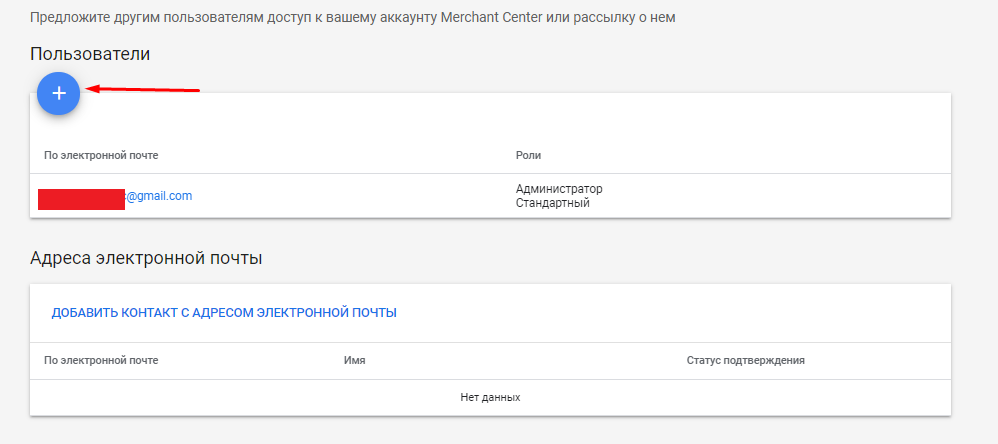 Добавление пользователей в Google Merchant Center
Добавление пользователей в Google Merchant Center
Вводим электронную почту нужного пользователя.
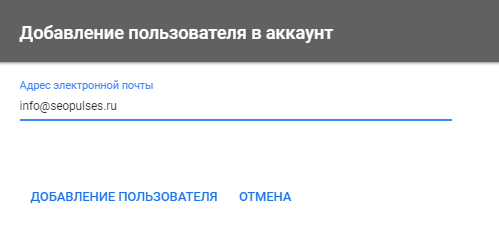 Добавление пользователей в Google Merchant Center
Добавление пользователей в Google Merchant Center
Далее выбираем тип пользователя:
- Администратор. Имеет полный доступ к управлению и статистике.
- Стандартный. Имеет доступ ко всем разделам аккаунта Google Merchant Center, кроме вкладок «Пользователи» и «Программы Merchant Center».
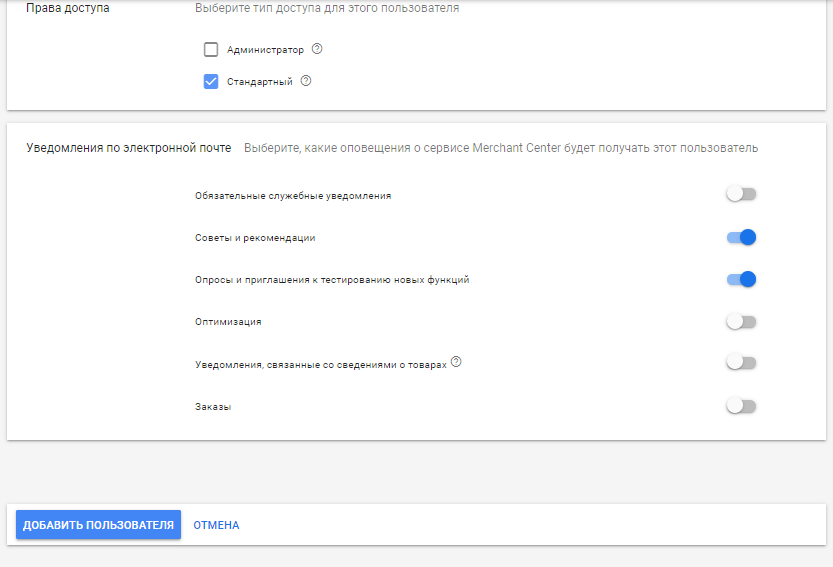 Выбор типа пользователя в Google Merchant Center
Выбор типа пользователя в Google Merchant Center
После отправки приглашения, которое не требует подтверждения со стороны получателя, добавленный аккаунт появиться в списке.
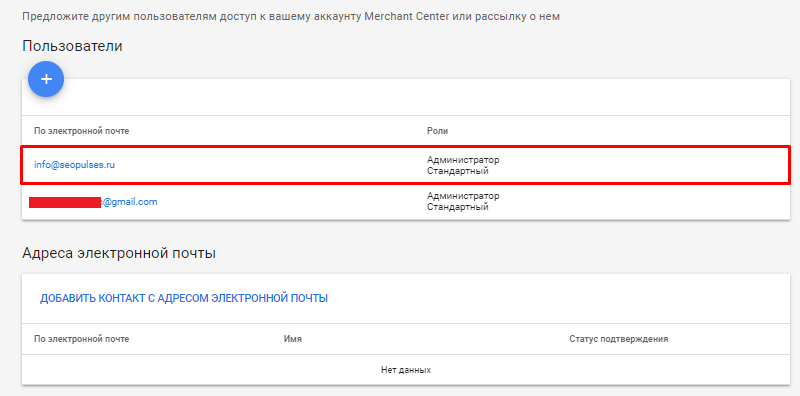 Добавленный аккаунт в Google Merchant Center
Добавленный аккаунт в Google Merchant Center
Сведения о компании
Чтобы заполнить данные об организации, переходит в соответствующую вкладку.
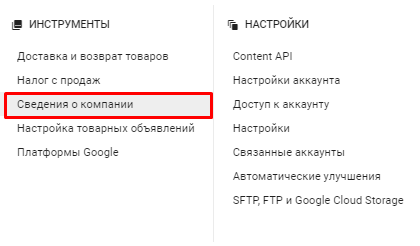 Вкладка «Сведения о компании» в Google Merchant Center
Вкладка «Сведения о компании» в Google Merchant Center
В этом разделе можно указать:
- Название. Будет отображаться в качестве названия продавца/магазина.
 Заполнение информации о компании в Google Merchant Center
Заполнение информации о компании в Google Merchant Center
- Адрес строка 1.
- Адрес строка 2.
- Город.
- Регион.
- Почтовый индекс.
- Страна (изменить невозможно, используется та же, что была выбрана при регистрации аккаунта);
- Телефон.
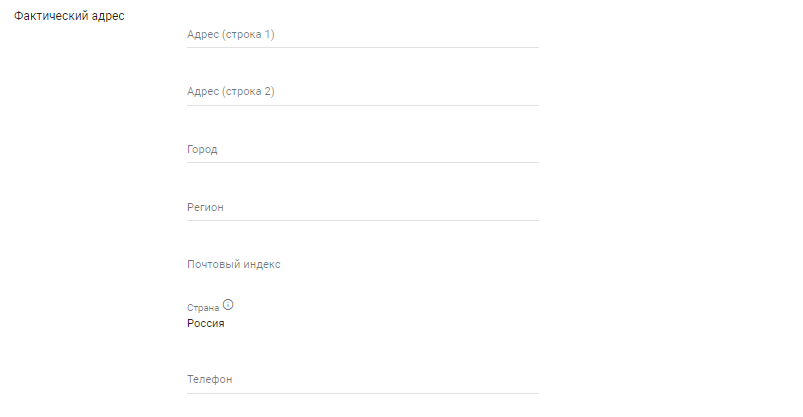 Заполнение информации о компании в Google Merchant Center
Заполнение информации о компании в Google Merchant Center
Также в этом разделе заполняем контактные данные службы поддержки для товарных объявлений:
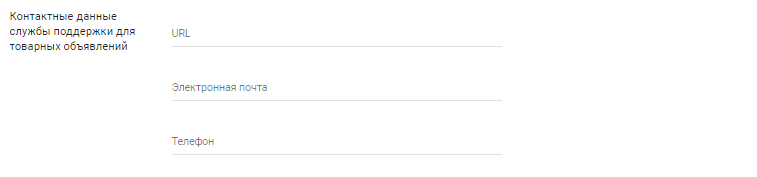 Контактные данные службы поддержки для товарных объявлений в Google Merchant Center
Контактные данные службы поддержки для товарных объявлений в Google Merchant Center
Далее переходим во вкладку «Сайт», подтверждаем права на веб-ресурс и заявляем права на домен.
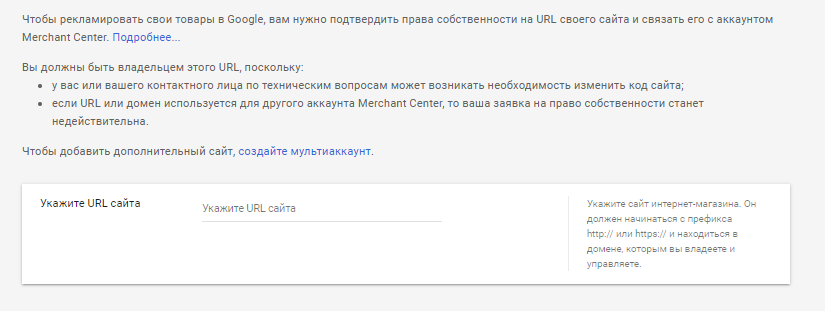 Подтверждение прав собственности на сайт в Google Merchant Center
Подтверждение прав собственности на сайт в Google Merchant Center
В поле вводим адрес сайта вместе с протоколом.
Далее подтверждаем на него права (аналогично подключению к вебмастеру). Если у аккаунта уже были подтверждены права в Google Search Console, то можно смело нажимать на кнопку «Заявить права», и все готово.
Дальше загружаем логотипы во вкладке «Бренд»:
- Квадратный. Размер от 500*500 до 2000*2000 пикселей, соотношение 1:1.
- Прямоугольный. Размер от 1000*500 до 2000*1000 пикселей соотношение 2:1.
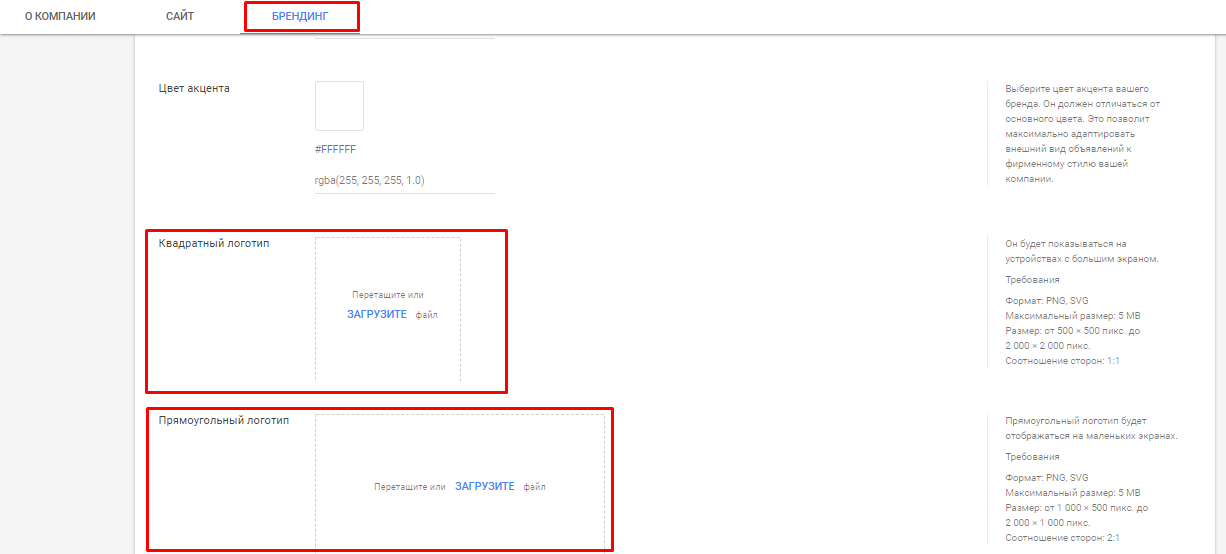 Загрузка логотипов во вкладке «Бренд»
Загрузка логотипов во вкладке «Бренд»
Можно загружать изображения в формате SVG, PNG. Загруженные логотипы будут потом использоваться при создании умных торговых кампаний.
Раздел «Товары» в Google Merchant Center
В разделе «Товары» в первую очередь следует ознакомиться с «Диагностикой», она помогает понять:
- сколько товаров прошли модерацию,
- какие из них отклонили.
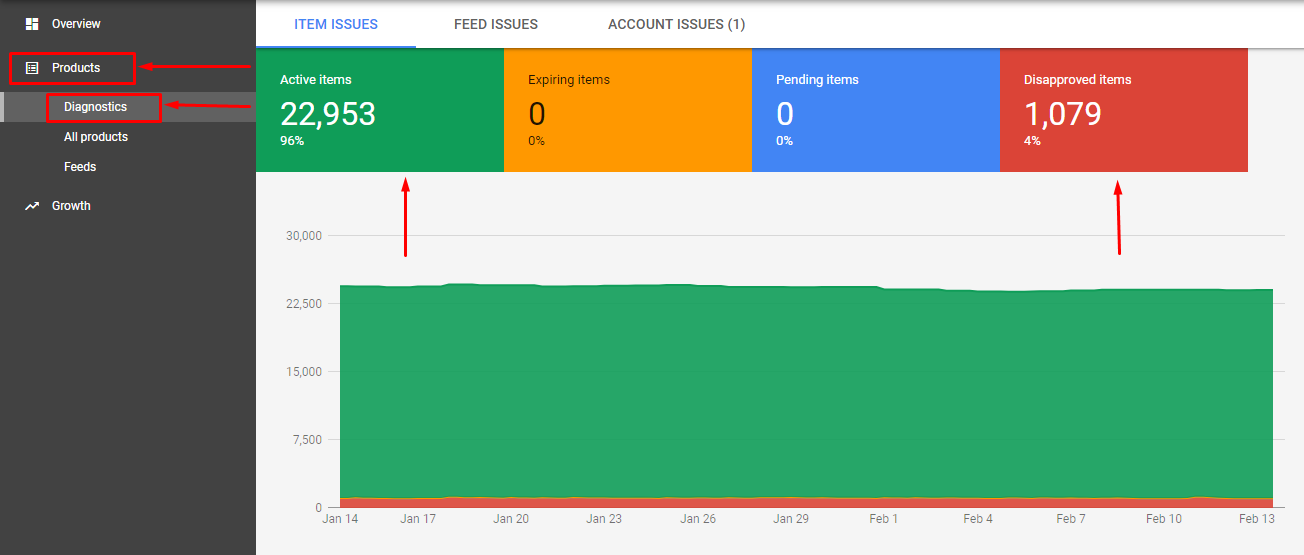 «Диагностика» в Google Merchant Center
«Диагностика» в Google Merchant Center
При необходимости можно выгрузить отдельный список товаров и причины отклонения, чтобы потом исправить ошибки. Среди запрещенных товаров и услуг могут быть:
- билеты,
- транспортные средства,
- финансовые продукты,
- валюты;
- недвижимость;
- подписки;
- цифровые услуги и продукты.
Подробный список читайте в Google Справке.
Также среди основных причин отклонения товаров можно выделить:
- Отсутствие изображение или неверный формат.
- Отсутствие цены или неверно задан ее формат.
- Товар не проходит под правила Google Рекламы. Как правило, это происходит когда в описании или названии товара есть слова, которые указывают, что он принадлежит к запрещенной категории. Например, робот может отклонить лекарства, если в их описании есть вещества, запрещенные к рекламе. Вот скриншот с таким примером:
 Примеры товаров с ошибкой в Google Merchant Center
Примеры товаров с ошибкой в Google Merchant Center
А чтобы посмотреть, какая номенклатура сейчас загружена в систему, нужно перейти во вкладку «Все товары»
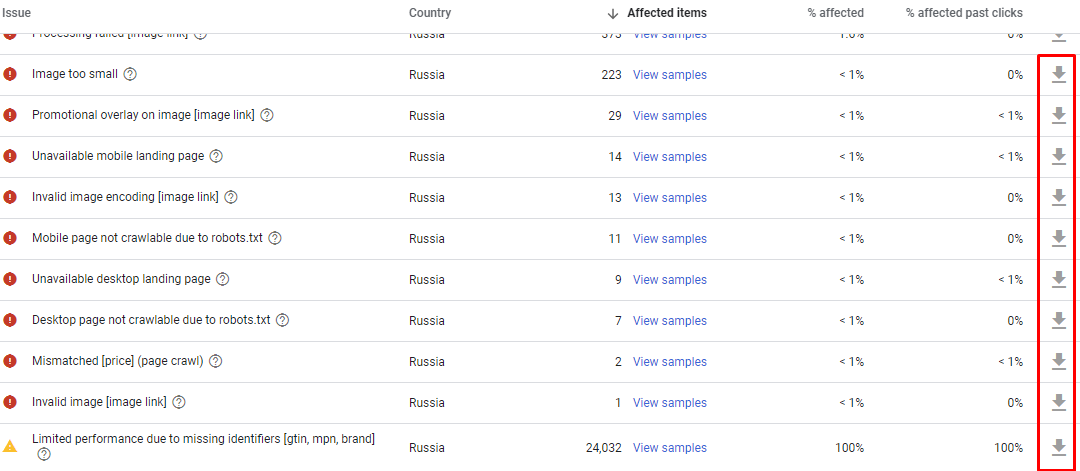 Вкладка «Все товары» в Google Merchant Center
Вкладка «Все товары» в Google Merchant Center
Также можно перейти в конкретный товар и увидеть:
- изображение товара;
- статус;
- категорию Google;
- срок действия;
- дату создания;
- фид из которого был загружен товар;
- эффективность товарных объявлений (клики).
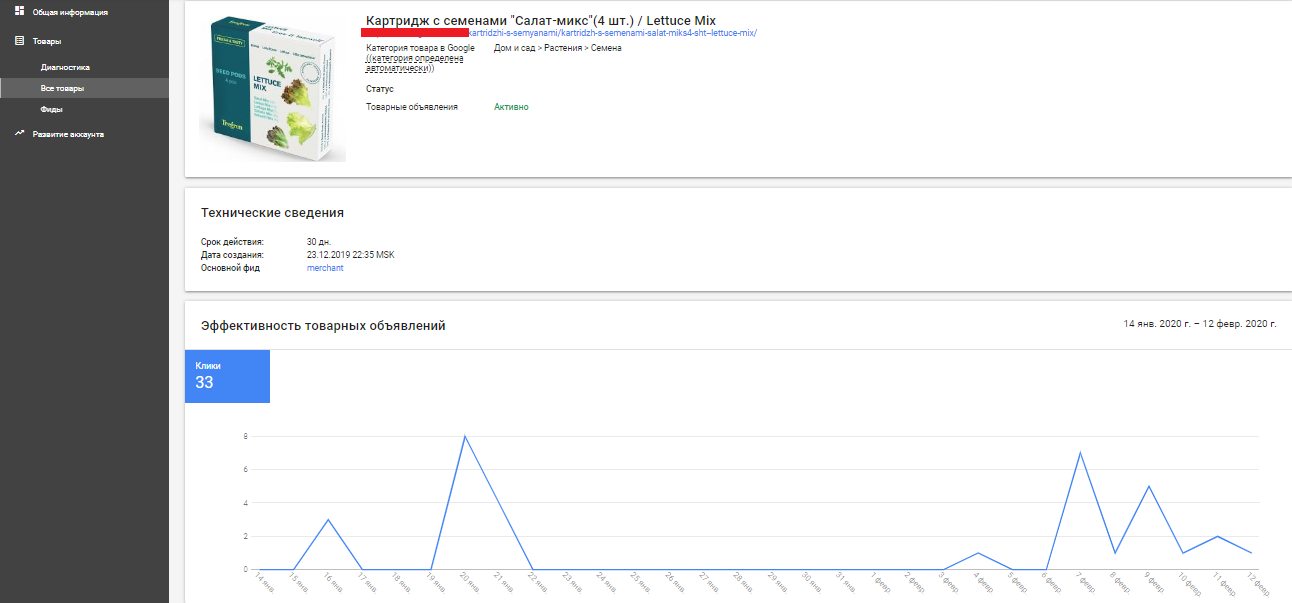 Просмотр конкретного товара в Google Merchant Center
Просмотр конкретного товара в Google Merchant Center
Загрузка фидов
Чтобы загрузить товары переходим в «Товары» → «Фиды», после чего нажимаем на «+».
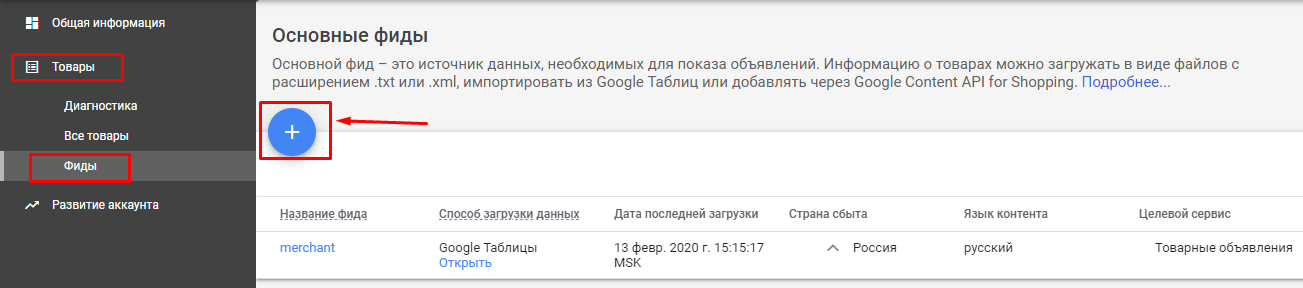 Добавление товаров в Google Merchant Center
Добавление товаров в Google Merchant Center
Выбираем язык и нажимаем на «Продолжить».
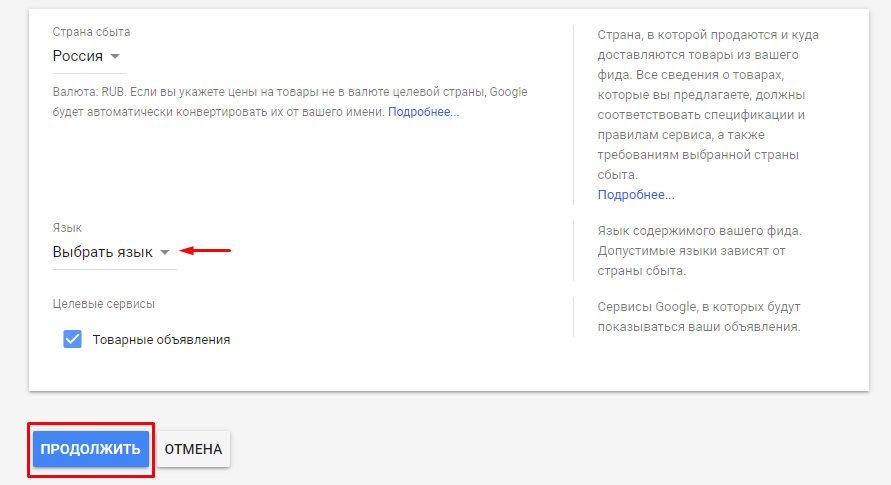 Выбор языка
Выбор языка
Далее выбираем один из способов загрузки фида:
- Google Merchant Center. Удобный формат для редко обновляющихся товаров, требует ежемесячного обновления.
- По расписанию. Наиболее популярный вариант, когда данные передаются в формате XML, подробнее читайте в Google Справке.
- Загрузка. Позволяет загрузить файл с данными с локального компьютера.
- Сканирование сайта. Автоматическое скачивание данных о товарах с помощью индексации страниц. Требует наличия микроразметки Schema.org — полная инструкция.
- Content API. Подходит для крупных рекламодателей и дает возможность передавать данные обо всех товарах через специальное API. Вот справка для этого формата.
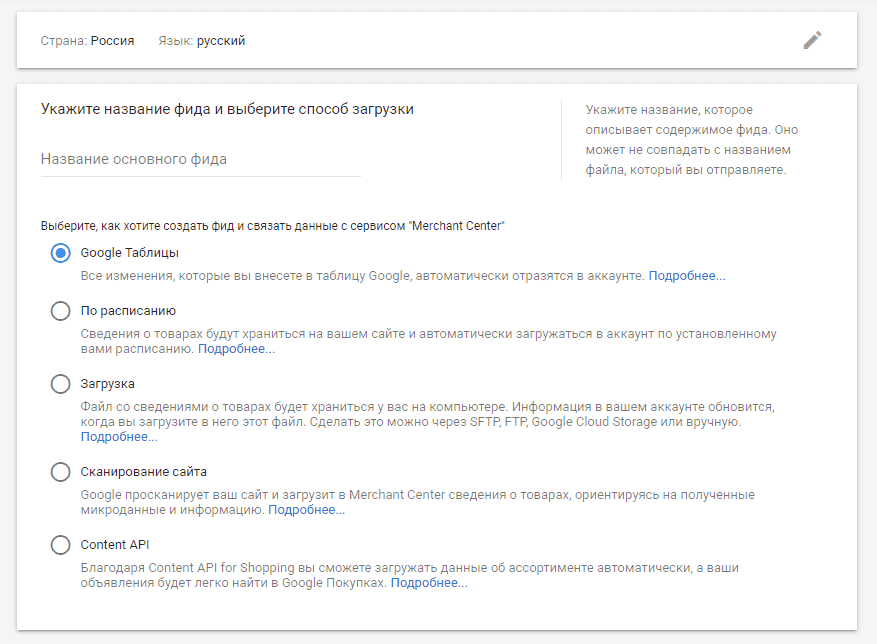 Способы загрузки фида в Google Merchant Center
Способы загрузки фида в Google Merchant Center
После загрузки в списке фидов появиться новый и можно будет зайти в его настройки.
 Новый фид в Google Merchant Center
Новый фид в Google Merchant Center
Если нажать на «Загрузить», начнется принудительное скачивание данных.
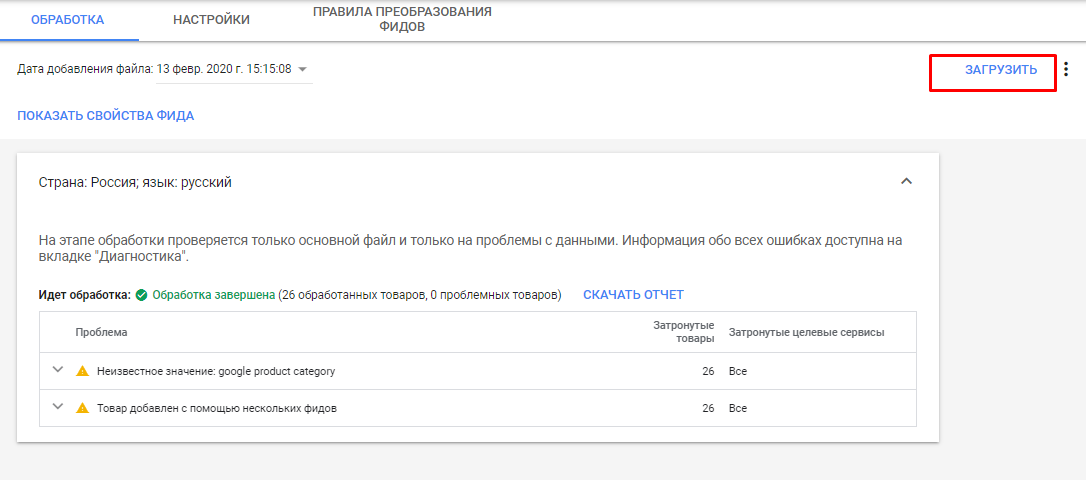 Скачивание данных
Скачивание данных
В настройках можно задать расписание скачивания и время, когда Google будет обновлять данные.
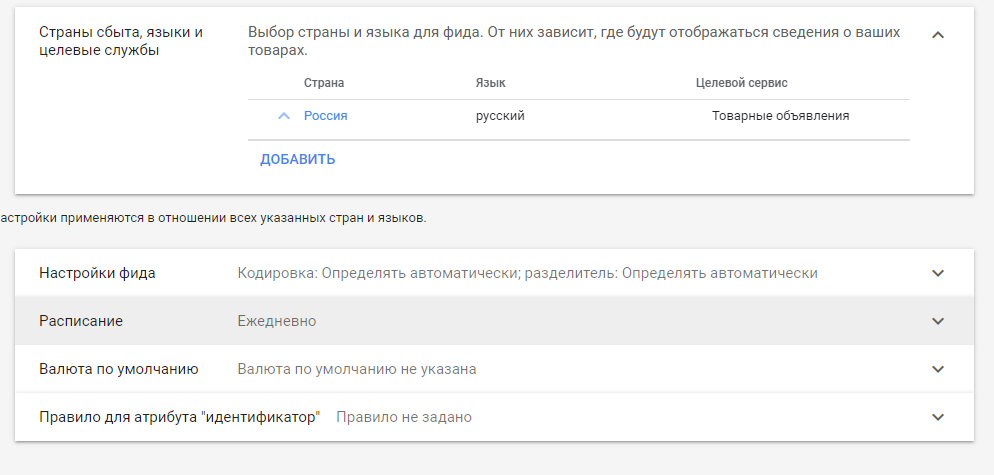 Указание расписания скачивания и времени обновления данных
Указание расписания скачивания и времени обновления данных
Также здесь можно выбрать основную валюту. А еще некоторым будет полезно изменение кодировки или «правило идентификатора» для тех, у кого ID товара было заполнено неправильно.
На этом этапе все готово, осталась только модерация.
Модерация в Google Merchant Center
Как правило, модерация проходит 1-4 дня, а при первой отправке данные в «Диагностике» будут указаны как «Отправлено в очередь на проверку».
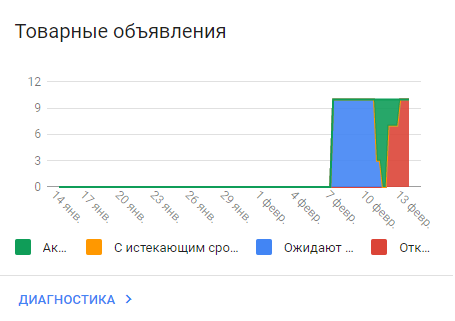 Информация о товарных объявлениях
Информация о товарных объявлениях
Если все прошло успешно, то данные станут «зелеными» и магазин сможет начать рекламу товаров.
В противном случае на почту администраторов придет уведомление, что товарные объявления отклонены, а аккаунт заблокирован, также будет указана причина отклонения. Эту же информацию можно увидеть в аккаунте.
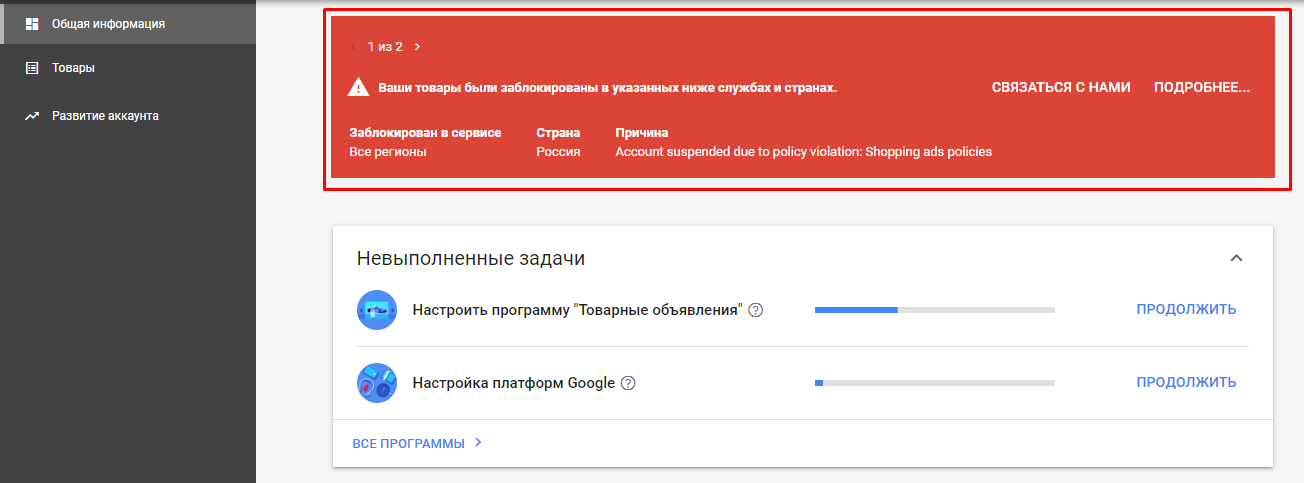 Информация о заблокированных товарах в Google Merchant Center
Информация о заблокированных товарах в Google Merchant Center
Советы для успешной модерации
Чтобы успешно пройти проверку, рекомендую:
- Установить SSL-сертификат и переехать на https.
- Создайте страницы: доставка, оплата, контакты (с юридическими данными) и сделайте к ним доступ со всех страниц сайта, например, в его шапке или подвале.
- Опишите правила возврата/обмена и дайте к ним доступ со всех страниц сайта, аналогично предыдущему пункту.
Связка с аккаунтом Google Ads
Чтобы привязать Google Merchant Center с рекламным аккаунтом Google Ads, кликаем на шестеренку и выбираем «Связанные аккаунты».
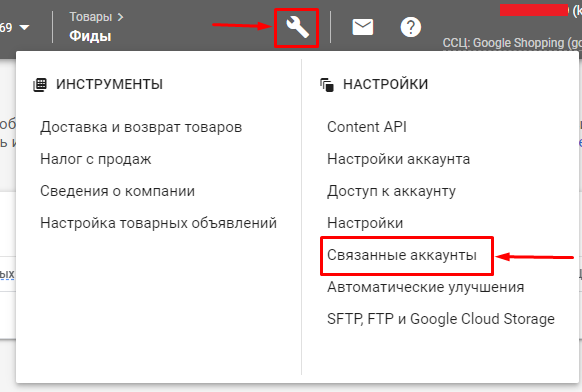 «Связанные аккаунты» в Google Merchant Center
«Связанные аккаунты» в Google Merchant Center
Далее кликаем на «Связать аккаунты».
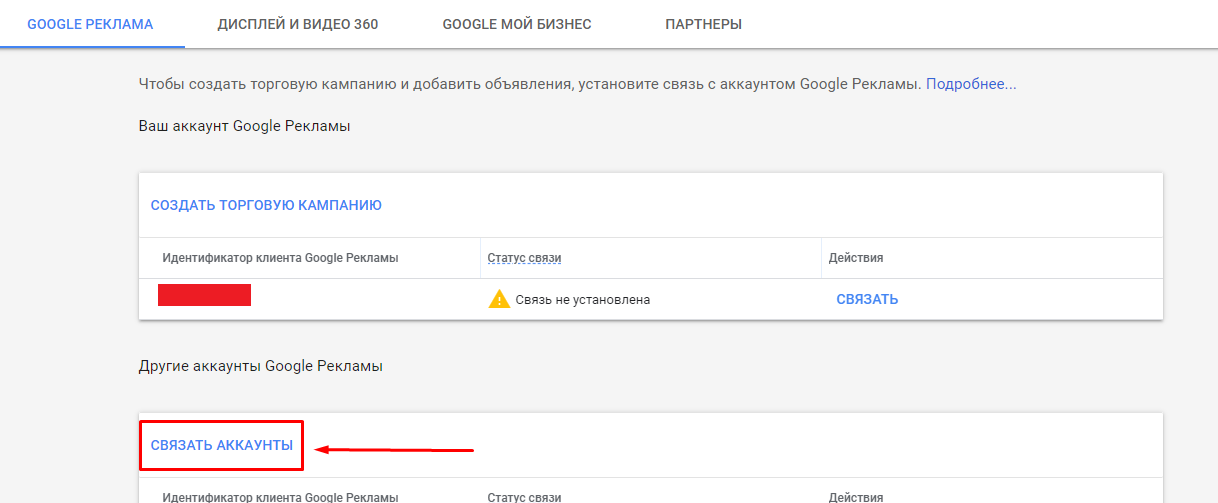 «Связать аккаунты» в Google Merchant Center
«Связать аккаунты» в Google Merchant Center
Вводим десятизначный идентификатор Google Ads (можно найти в правом-верхнем углу веб-интерфейса).
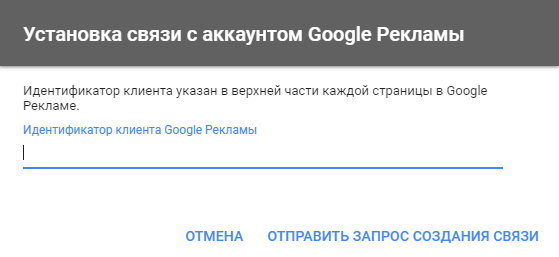 Ввод идентификатора Google Ads
Ввод идентификатора Google Ads
Остается лишь принять приглашение в Google Ads. После этого в рекламном интерфейсе вы сможете создавать торговые кампании,динамический ремаркетинг и умные торговые кампании.
Подключайтесь к Google Merchant Center и запускайте эффективные рекламные кампании, хороших продаж вам!