Представьте: вы знаете, кто из 1000 клиентов в вашей базе готов к покупке сегодня, а кто на следующей неделе. В такой ситуации вы бы уделили максимальное внимание именно этим людям, ведь они уже заинтересованы в предложении. А значит и шанс того, что все-таки купят, вероятнее.
Такой принцип работает в маркетинге и в продажах: лучше сосредоточиться на теплых клиентах, чем постоянно умолять купить всю базу.
В компании EmailConsulting задумались над тем, как реализовать систему оповещения менеджеров о теплых клиентах. Они нашли изящное решение с помощью Automation 360. Как отправлять нотификации менеджерам с данными заинтересованных покупателей — рассказываем далее.
Как работают нотификации
В массовых рассылках
Клиенты получают рассылки об акциях или новинках компании. А вы знаете объем своих OpenRate и ClickRate. Так посчитайте, сколько контактов сможет обработать ваш отдел продаж за день рассылки и настройте уведомления об определенных действиях клиента. Например:
- Открыл письмо — теплый лид.
- Перешел по ссылке — горячий лид.
Вот так выглядят письма-нотификации, которые получают менеджеры о теплых или горячих лидах:
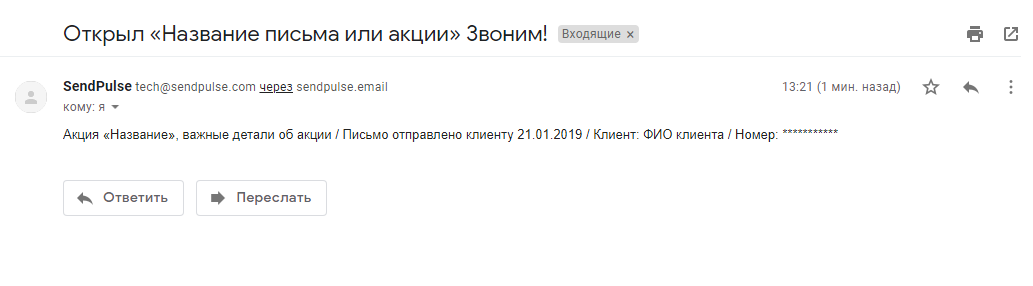 Пример письма-нотификации для массовой рассылки
Пример письма-нотификации для массовой рассылки
То есть без CRM-системы менеджер получает данные и контакты подписчика, который заинтересовался предложением. Дальше отдел продаж обзванивает их: работает по своей схеме и скриптам разговора.
В автоматических рассылках
Нотификации можно настроить и к триггерным рассылкам. Например, к welcome-цепочке, реактивационным письмам и так далее. Отдел продаж будет получать на почту уведомления о тех, кто читает эти письма или переходит по ссылкам из них.
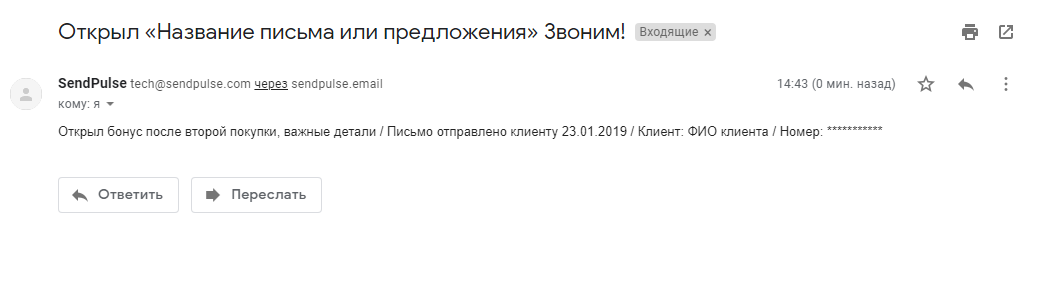 Пример письма-нотификации для автоматической рассылки
Пример письма-нотификации для автоматической рассылки
Благодаря нотификациям менеджеры звонят клиентам в самый подходящий момент на разных этапах их жизненного цикла.
С чего начать настройку нотификаций
Перед установкой параметров нотификаций согласуйте внутренние бизнес-процессы. Узнайте, насколько горячий трафик и сколько лидов готов принять отдел продаж.
Сколько звонков менеджеры сделают за день
| Контакты |
Open Rate 11%* |
Click Rate 1%** |
| 1000 |
110 |
10 |
| 5000 |
550 |
50 |
| 10 000 |
1100 |
100 |
** Ваш средний показатель переходов
Важно! Перед настройкой убедитесь, что в SendPulse о ваших клиентах есть вся информация, которую вы хотите отправлять менеджеру. Убедитесь, прописаны ли имена и номера телефонов в CRM, чтобы можно было настроить содержание нотификаций с помощью переменных.
Как настроить нотификации для отдела продаж в Automation 360
Функционал нотификаций работает только в Automation 360. Система настраивается в несколько простых шагов. Для новых нотификаций вы можете в дальнейшем копировать уже готовый процесс.
Шаг №1. Создайте акционное письмо
Заранее подготовьте шаблон письма, напишите текст, подберите качественные изображения. Подробно опишите условия акции, и поставьте призывы к действию. Например, «Смотреть каталог», «Купить со скидкой», «Выбрать цвет».
Продумайте тему. Она должна отражать суть акции и интриговать. В статье «Как выделиться в инбоксе» есть приемы, которые помогут составить релевантные клиенту темы.
Для создания письма воспользуйтесь блочным редактором. Работать в нем легко и рассылки настраиваются адаптивными автоматически. Это важный нюанс, ведь 61% писем пользователи открывают на мобильном.
Шаг №2. Создайте адресную книгу для рассылки
Создайте адресную книгу, по которой пойдет рассылка. Для этого зайдите в личный кабинет SendPulse и нажмите «Новая адресная книга». Подробнее о том, как создать адресную книгу и настроить ее, вы можете прочитать в базе знаний SendPulse.
В названии адресной книги укажите дату рассылки и наименование акции, которую хотите по ней отправить. Это поможет соблюдать порядок в кабинете и легче в нем ориентироваться.
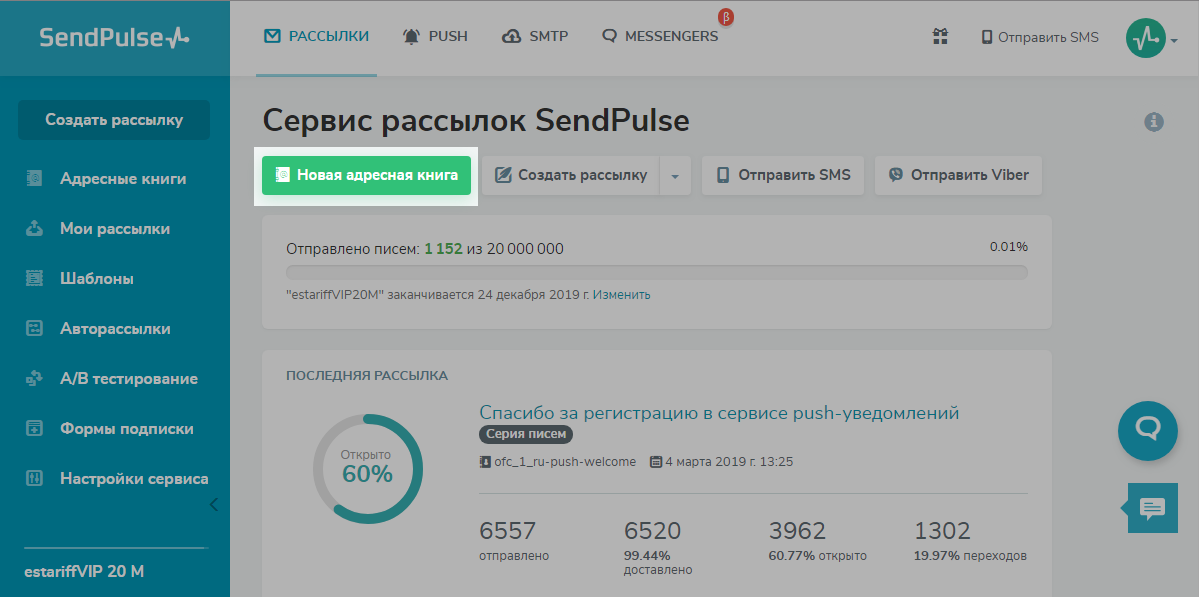 Аккаунт в SendPulse
Аккаунт в SendPulse
Если настраиваете нотификации для welcome-цепочки, привяжите адресную книгу к форме подписки. Тогда пользователю будут приходить приветственные письма сразу после подписки на сайте.
Шаг №3. Создайте авторассылку
В главном меню откройте раздел «Авторассылки». Нажмите «Создать авторассылку» и выберите «Automation 360».
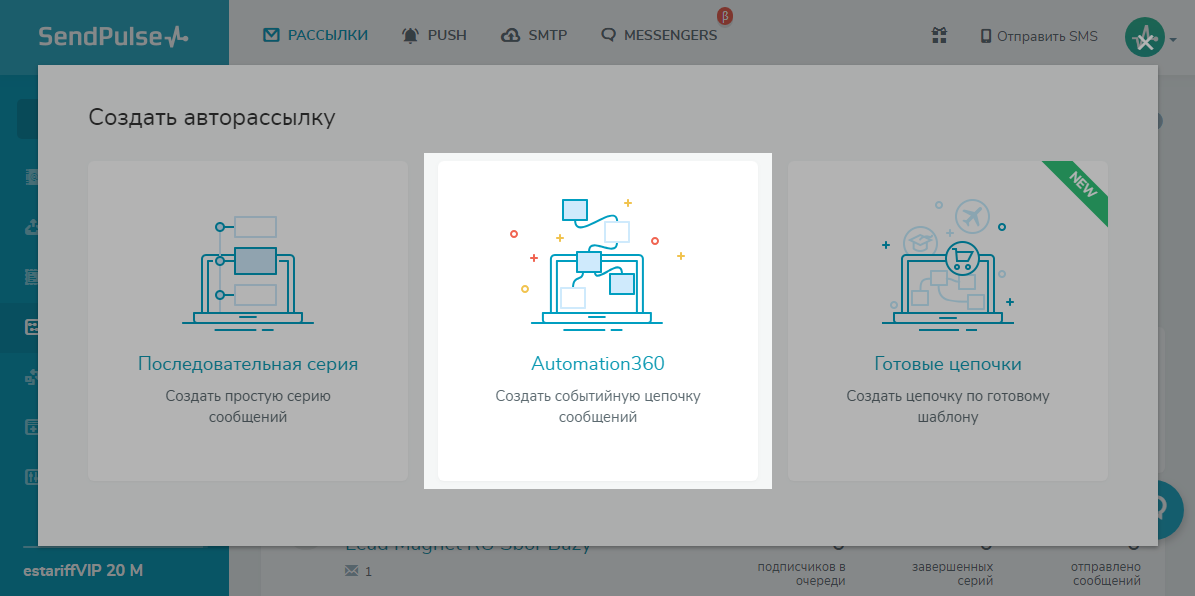 Раздел «Создать авторассылку» в SendPulse
Раздел «Создать авторассылку» в SendPulse
Укажите название авторассылки. Желательно, чтобы оно совпадало с названием адресной книги. А также выберите язык формы отписки.
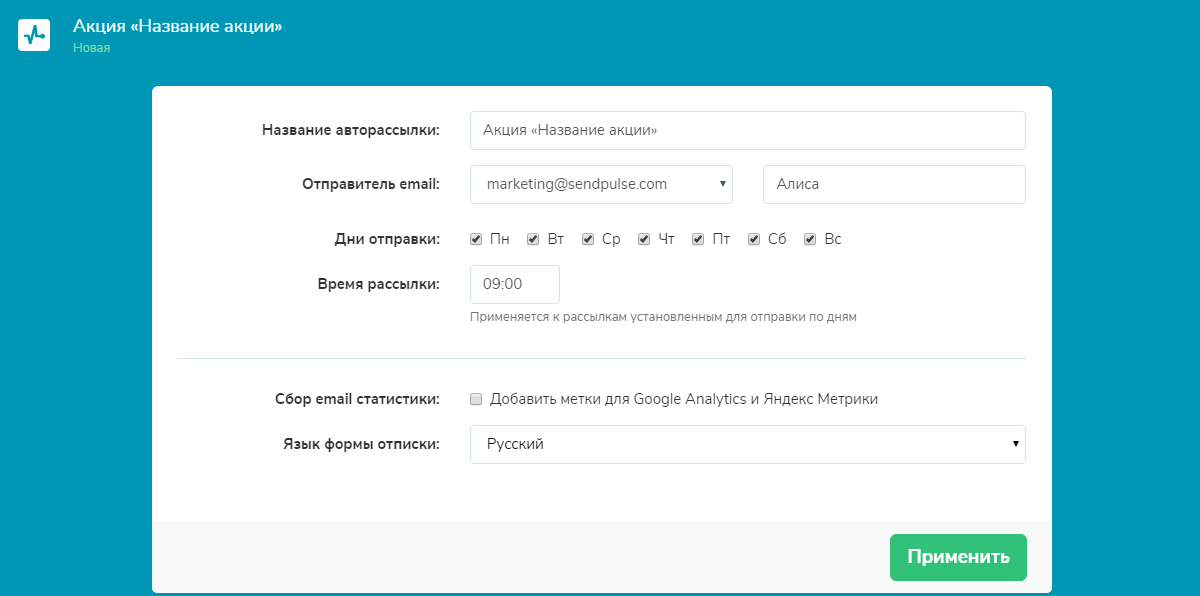 Настройки авторассылки
Настройки авторассылки
Шаг №4. Задайте стартовое условие
После настройки авторассылки откроется рабочее поле со стартом серии. Задайте условие, которое даст старт авторассылкеь. В примере — «Добавление подписчика».
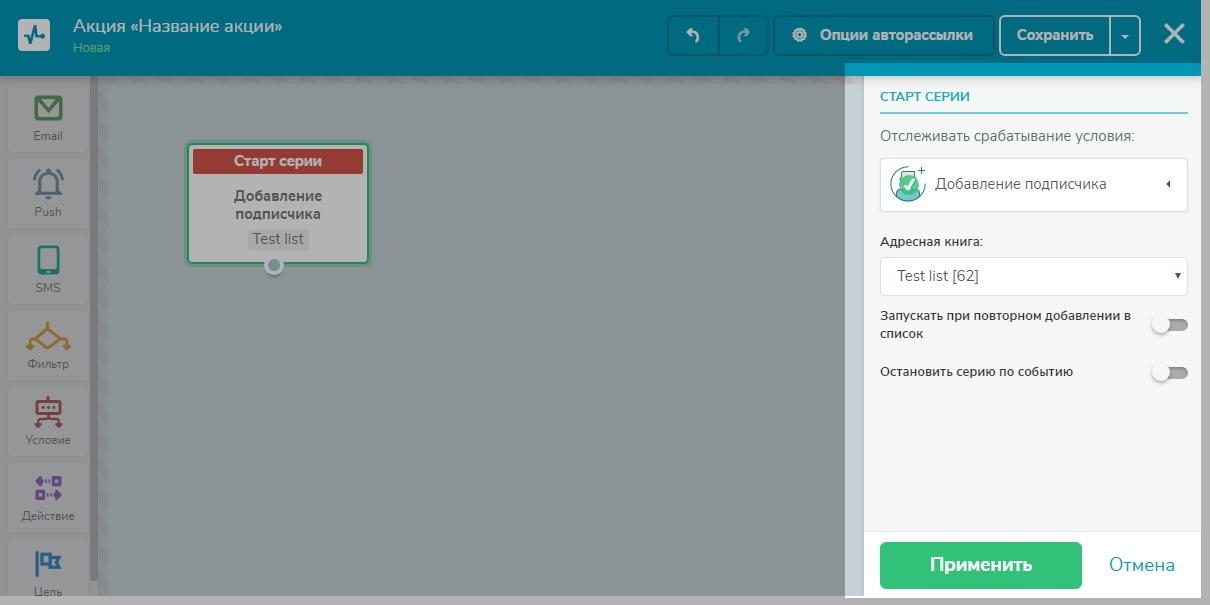 Настройка старта серии
Настройка старта серии
На этом этапе также привяжите авторассылку к адресной книге, которую вы создали на шаге №2. Но только в том случае, если выбранный старт «Добавление подписчика».
Шаг № 5. Добавьте акционное письмо
Чтобы добавить письмо в цепочку, перетащите из левого меню блок «Email».
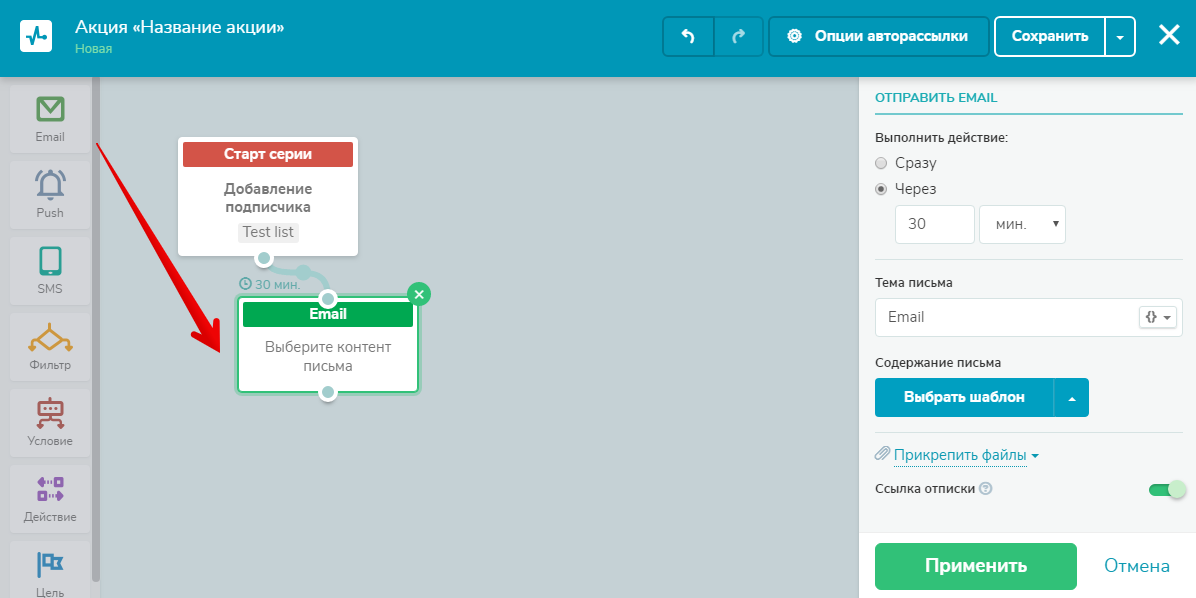 Блок «Email» в настройке авторассылки
Блок «Email» в настройке авторассылки
Добавьте созданный заранее шаблон, и задайте настройки письма: укажите тему и время отправки.
Используйте персонализацию, чтобы сделать письмо более релевантным. Для этого воспользуйтесь переменными. Благодаря им можно персонализировать как тему письма, так и его содержание.
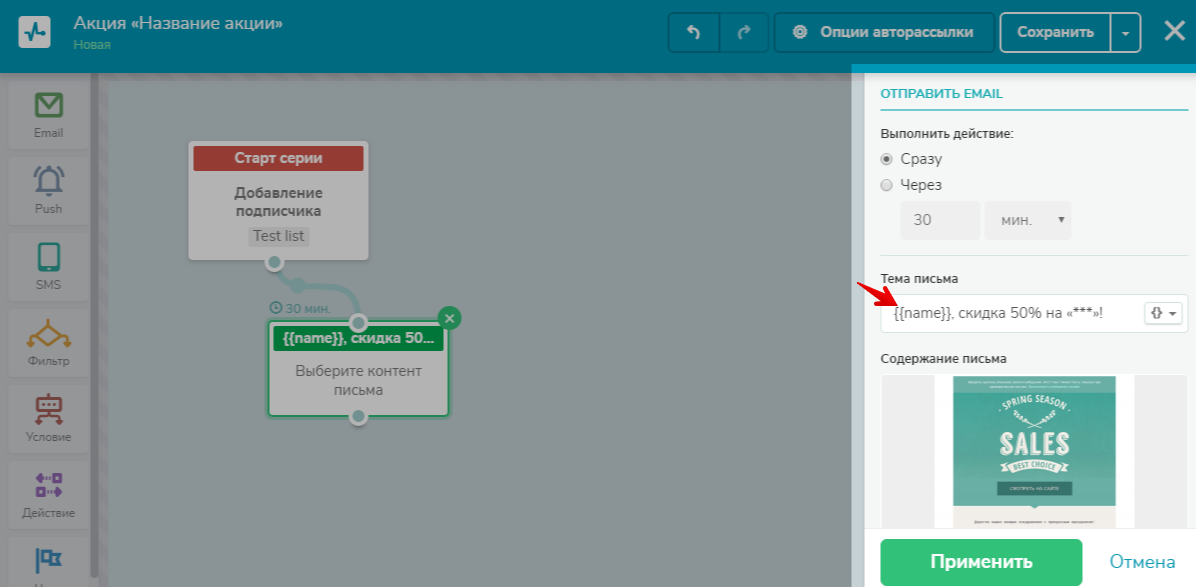 Переменная в теме письма
Переменная в теме письма
Шаг №6. Настройте условие для отправки нотификаци
Настройте блок «Условие», чтобы менеджеру приходила на почту нотификация после определенных действий подписчика: открытие, переход.
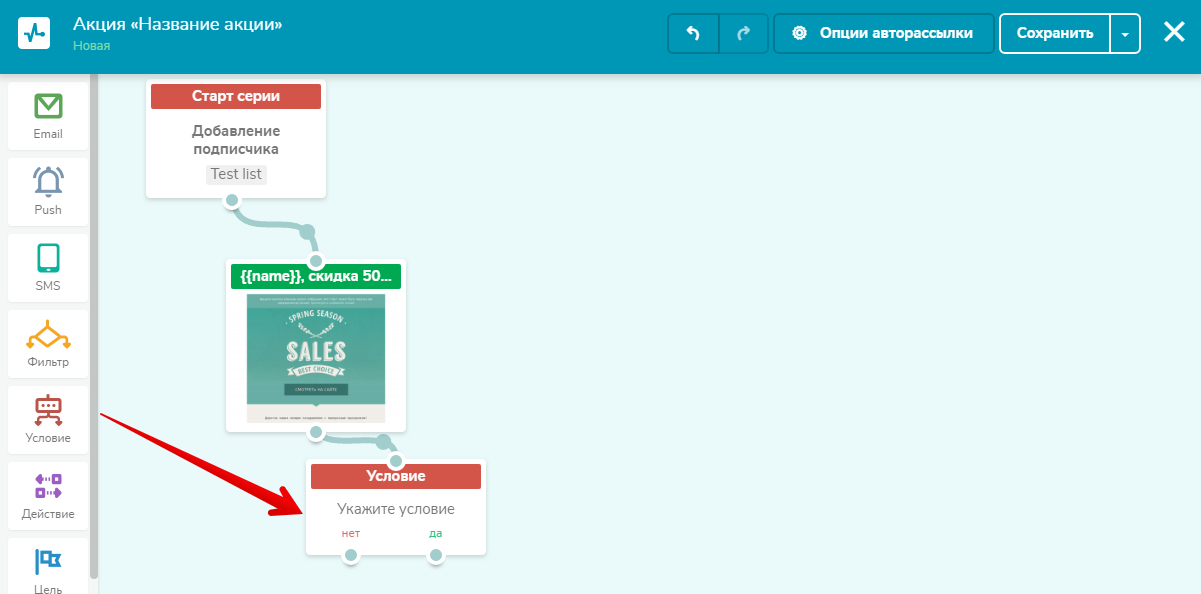 Блок «Условие» в настройке авторассылки
Блок «Условие» в настройке авторассылки
В настройках блока задайте условие срабатывания. В примере — «Открытие».
Установите время ожидания, чтобы менеджеру не приходили нотификации после завершения акции. Допустим она длится пять дней, поэтому и выберите — 5 дней. В течение этого срока вы узнаете обо всех, кто откроет письмо. Если пользователь откроет письмо на шестой день, письмо с уведомлением об открытии не придет.
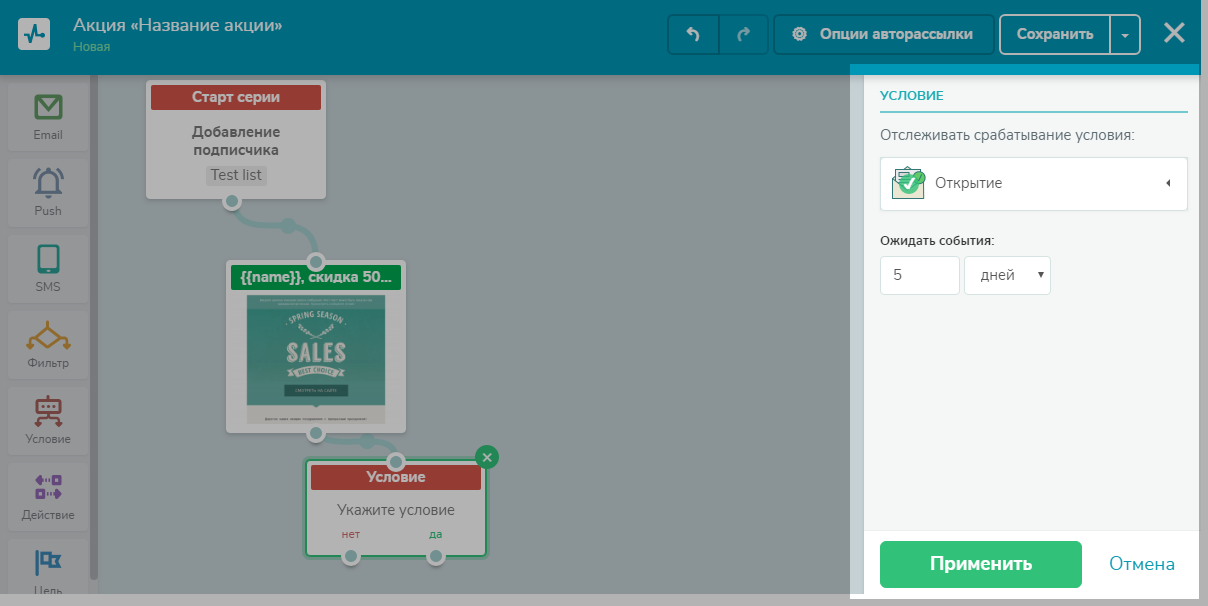 Настройка блока «Условие»
Настройка блока «Условие»
Шаг №7. Задайте параметры нотификации
Теперь укажите, что произойдет после того, как подписчик откроет письмо. То есть именно сейчас добавляйте нотификацию — отправить письмо на свой email. Для этого:
1. Перенесите в рабочее поле блок «Действие».
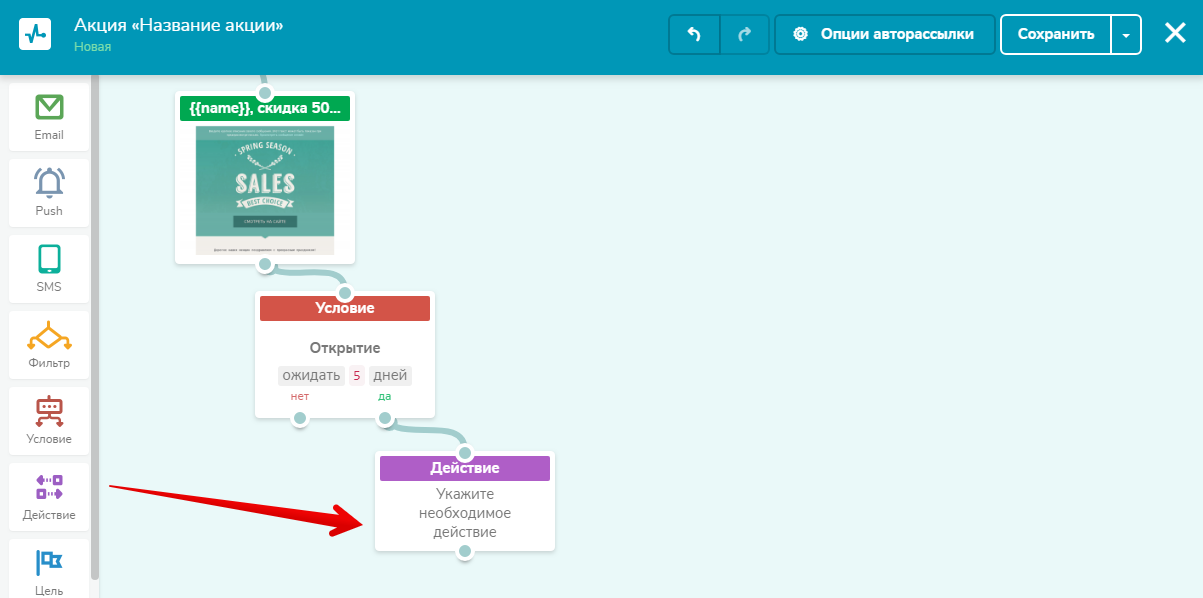 Блок «Действие» в настройке авторассылки
Блок «Действие» в настройке авторассылки
2. Настройте поля блока.
- Действие. Например, «Отправить письмо на свой email».
- Адрес получателя. Выберите email, на который должны приходить нотификации. Скорее всего, это будет email менеджера, который обзванивает клиентов. Учтите, что письма здесь могут отправляться только на активированные адреса отправителя. Поэтому не забудьте заранее добавить в SendPulse адреса, которые понадобятся для получения нотификаций.
- Тема сообщения. Напишите, что нужно сделать менеджеру. Позвонить, написать краткое сообщение, выслать каталог и тому подобное.
- Текст письма. Укажите название акции; дату, когда клиенту отправили письмо; данные о клиенте. Имя, номер и другие необходимые данные о клиенте, вы можете добавить с помощью переменных.
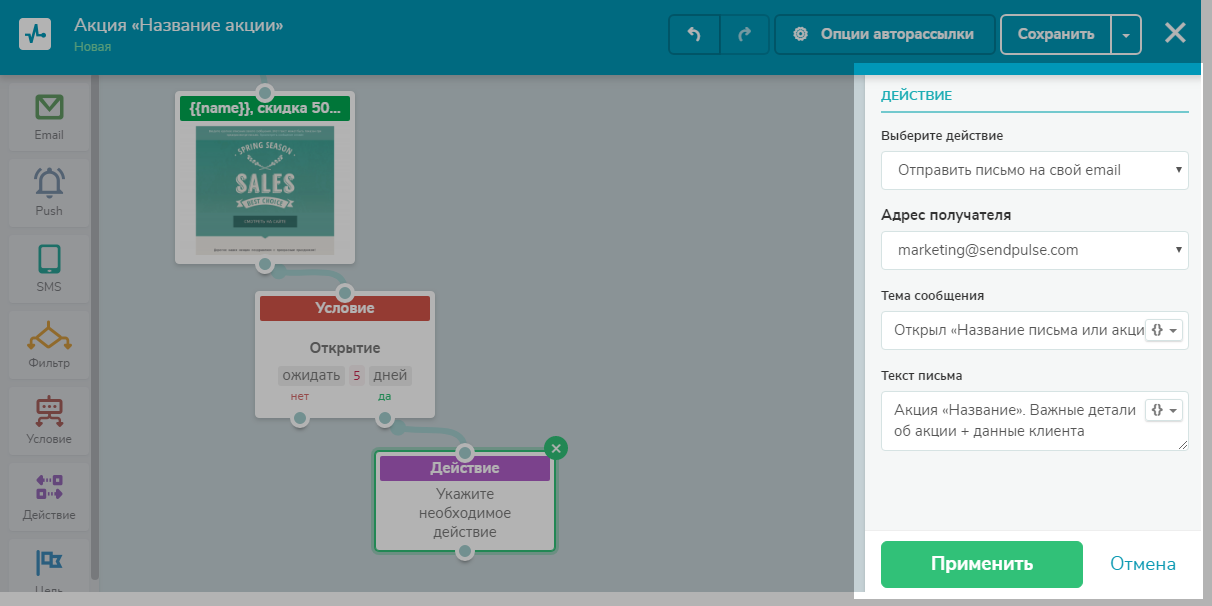 Настройка блока «Действие»
Настройка блока «Действие»
Совет. Заведите регламент составления нотификаций, чтобы все уведомления были в одном формате. Так их будет удобнее искать в почте, а еще поможет менеджеру быстрее сориентироваться.
Шаг №8. Сохраните цепочку
Сохраните то, что создали. Для этого в правом верхнем углу экрана выберите «Сохранить и запустить», если хотите отправить цепочку сразу. Или «Сохранить и выйти», если подготовили ее заранее.
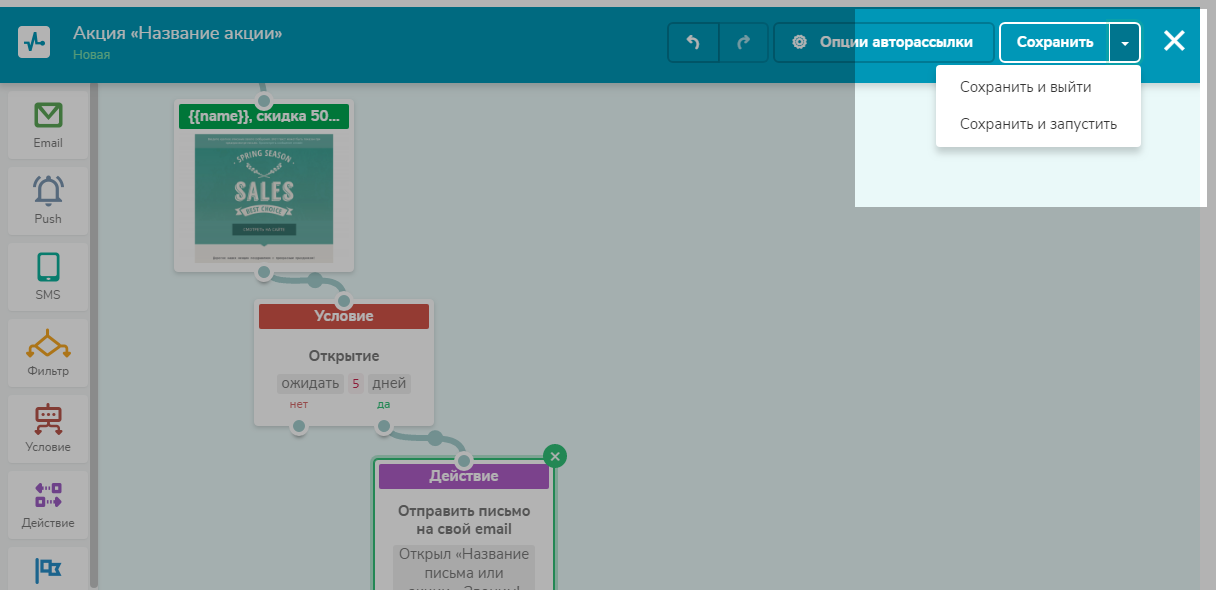 Сохранение цепочки авторассылки
Сохранение цепочки авторассылки
Шаг №10. Протестируйте работу цепочки
Возьмите email адреса для тестирования и скопируйте их в адресную книгу, которую создали на шаге №2. Если все настроено корректно, вам на адрес придет письмо. Откройте его. Перейдите по предложенной ссылке. На адрес менеджера сразу придет нотификация.
Все так? Поздравляем! Процесс работает.
Шаг № 11. Запустите рассылку
Автоматизация запускается после попадания email пользователя в адресную книгу. Поэтому если хотите запустить авторассылку, скопируйте контакты или сегмент, которому хотите отправить сообщение, в адресную книгу с настроенной нотификацией. И процесс продаж запустится.
Итог
Настройка автоматизации уведомлений простая. Собираете и тестируете рассылку всего один раз, а для других акций меняете только содержимое писем и нотификаций. Механика действий в цепочке остается та же.
Копируется цепочка с нотификациями вот так:
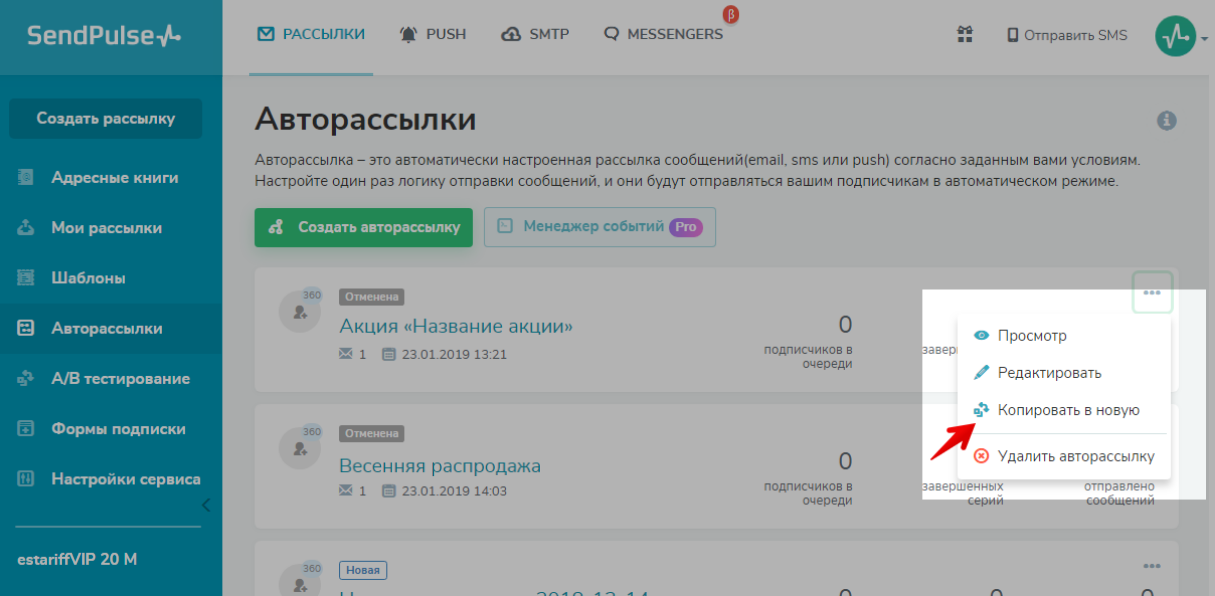 Копирование цепочки с нотификациями
Копирование цепочки с нотификациями
Функцию нотификаций можно использовать как для массовых рассылок, так и для настроенных триггеров, как мы и описывали ранее. Рекомендуем завести общие документы для отдела продаж и отдела маркетинга, и прописывать там всю информацию о действующих акциях и нотификациях, которые при этом приходят.
Высоких вам конверсий! Будете внедрять — обязательно поделитесь результатами.