Как загрузить персонализированную адресную книгу
Адресные книги помогут вам создавать и поддерживать в актуальном состоянии клиентскую базу. В адресной книге вы можете добавить контактные данные подписчика и другие дополнительные данные, такие как город или номер заказа, для сегментации и персонализации рассылок.
Рассмотрим в статье, как создать адресную книгу и загрузить контакты разными способами.
Создайте адресную книгу
Перейдите в раздел Рассылки (Email) > Адресные книги (Mailing Lists) и нажмите Создать адресную книгу (Create mailing lists).

Введите название книги и нажмите Добавить (Create).

Загрузите контакты
Вы можете загрузить контакты с переменными из файла, ввести данные вручную, импортировать списки из своего сайта или добавить контакты вручную по одному.
Из файла
Во вкладке Загрузить файл (Upload File) выберите нужный документ и нажмите Загрузить.
Поддерживаемые форматы: TXT, CSV, XLS, XLSX. Даты необходимо загружать в формате ММ/DD/YYYY (месяц, день и год) для их корректного распознавания. Длина каждой переменной — до 255 символов.
Номера телефонов должны быть в международном формате: +XXXYYYYYYYYY, где XXX — это код страны, а YYY… — номер телефона. Например: +380988888888.

Вы также можете присвоить теги всем загружаемым адресам для последующей сегментации.

Чтобы проверить адреса на валидность, активируйте Проверить загружаемые адреса (Verify uploaded addresses).
Читайте подробнее: Что такое валидатор email адресов и зачем его использовать.

На следующем шаге определите переменные для каждой колонки из файла: над колонкой нажмите Отключено (Disabled) и выберите переменную из списка или создайте новую переменную.
Если вы не выберете переменную, данные для этого столбца из файла не загрузятся.

Нажмите Продолжить (Add), чтобы загрузить контакты из файла в сервис.
Если в книге ранее были подписчики с такими же контактными данными, вы можете активировать Обновить значения переменных для существующих контактов (Update variable values for existing contacts) и обновить значения переменных для них.

Вручную
Перейдите во вкладку Ввести вручную (Copy & Paste). Добавьте контакты в поле Список контактов (Contact list).
Вводите каждый контакт с новой строки. Дополнительную информацию для контакта вы можете добавить после email адреса через запятую.

Нажмите Загрузить (Upload).
На следующем шаге включите переменные для дополнительных колонок с данными и нажмите Продолжить (Add). Определение переменных для всех способов загрузки происходит аналогично.
Из сторонних сервисов
Перейдите во вкладкувовкладку Импортировать (Import from). В выпадающем списке «Сервис» (Service) выберите сервис, из которого хотите импортировать контакты. Укажите ключ API этого сервиса, если необходимо.
Нажмите Получить адресные книги (Get mailing lists).

Когда отобразится список доступных адресных книг из сервиса, загрузите необходимую книгу.
Включите переменные для дополнительных колонок с данными и кликните Продолжить (Add).
По одному
Перейдите вовкладку По одному (Individual Entry). Заполните поля и нажмите Загрузить (Add). Чтобы добавить контакт в адресную книгу, вы можете ввести email адрес или номер телефона.

Загружая контакты из файла, вручную или из сторонних сервисов, вы можете добавить любые переменные. Загружая контакты по одному, у вас есть возможность добавить только email адрес, номер телефона и имя подписчика.
Обновлено: 06.12.2023
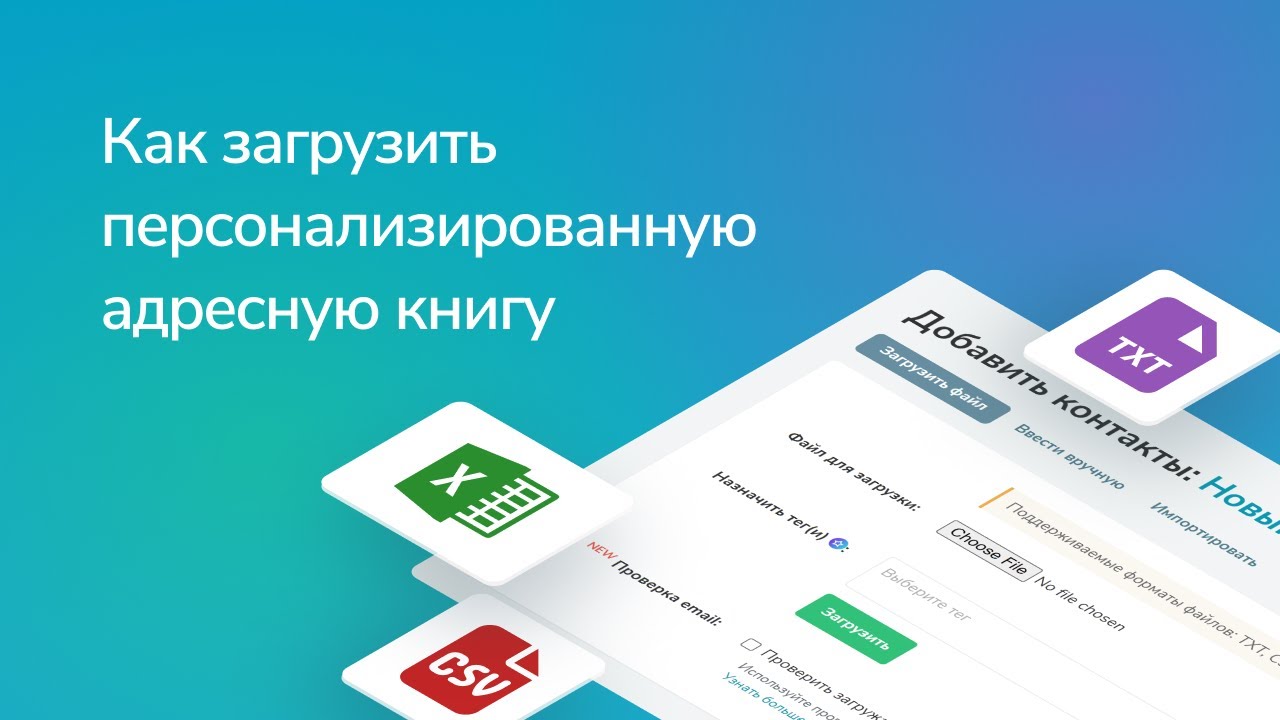
или