How to Add a GIF to an Email
Follow the step-by-step guide below to convert a video to a GIF-animation with the SendPulse HTML email editor.
Step 1: Create an Email Campaign
Fill in all the fields with the necessary data. Choose the mailing list that will receive the campaign. Add “From” email address and Sender’s name. Create a subject line and click “Next.”

Step 2: Open HTML Editor
Choose HTML editor. Сlick the “Insert video” button.

Step 3: Insert the Link
Add a link to the video that you want to become a GIF. Currently, our HTML editor supports videos from YouTube and Vimeo. You can create GIF in two different styles: as a small part of the longer video, or as a collage made from several frames. Consider adding an overlay button to the image and decide whether to display the duration time or not. Select the width of the GIF that is suitable for your template.

Step 4: Make GIF as a Part of the Video
Click on “Generate GIF,” then select “Part of the video.” It allows you to create a short GIF video with a maximum length of 5 seconds. Enter the particular time in the video from which the GIF should start. Then, select the duration from 0.1 to 5 seconds.

Step 5: Make a GIF from several Frames from Different Parts of a Video
Click on “Selected frames.” Just play video and stop at the moment you want to add to a GIF. Click “Add frame.” Select the other frames you want to include in your GIF next, stop, and click “Add frame” again. The maximum number of shots you can add is 15. You can also set the duration for each frame. The maximum duration is 5 seconds, which means that each frame will be displayed one after another for 5 secs.

Step 6: Adding a GIF to an Email Template
Click “Create GIF image." Watch the result, and if you like it, click “Add image to the template.” Here are some examples for both ways of adding a GIF: as a short video and as a set of different frames accordingly. Send a test email to see how it looks like in the finished template.


Last Updated: 22.02.2023
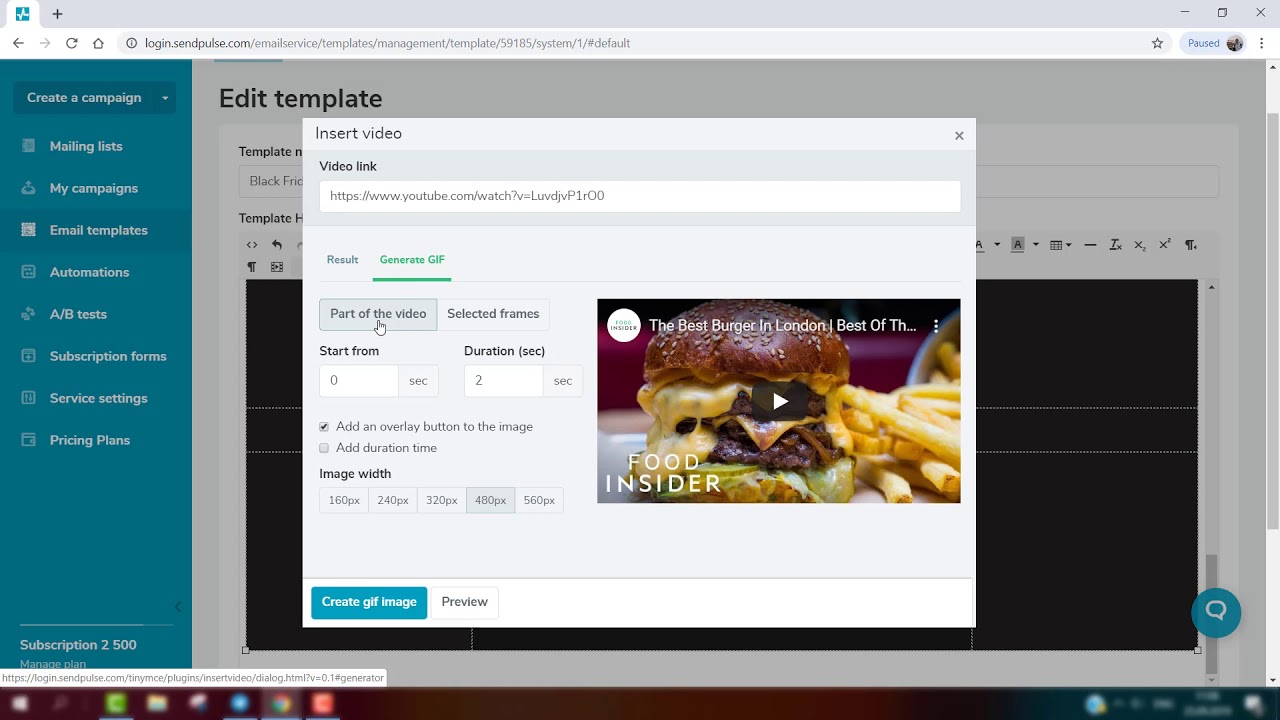
or