How to сreate an LMS project
With SendPulse, you can organize an online learning space for your team, customers, and partners, allowing them to get acquainted with your product or system. An LMS can help you adapt to your new company, master certain software, or improve your knowledge and skills.
In this article, we will talk about how to create an LMS based on the Courses platform.
What is an LMS?
LMS (Learning management system) is a tool that allows you to create, conduct, and report on training programs in your company.
Such programs can be created for enhanced teamwork — from newcomers’ onboarding to improving experienced employees’ skills. An LMS can help employees feel supported during their work and encourage them to reach their full potential.
If you need to educate customers about your product or system, an LMS can do it using a simple and easy-to-understand course format. Learning how to use a product allows you to smooth out clients’ future experience with it.
An LMS can also be a reliable and convenient storage of important information you can use in the future.
Create an LMS course
Go to the Courses section, and click Create course. If you have already created courses, click Add course on the left sidebar.
In the modal window, select the NEW LMS COURSE course type.
Read also: Add a new course.

Enter a course name and create a URL
Add a course name that will be displayed to students and instructors.
You can create a new URL or use an existing one if you have previously created other LMS projects.
Read more: Set the URL of the course page.

Create a login website page
Add a login page to your course. You can use templates to create a website. To do this, choose any of the available ones. They are designed specially for corporate training.
Any LMS can have only its main registration page. Even if you add a lot of courses, students will get to them via the website you created at the beginning.
You can also set up the site yourself using the website builder. To do this, click New site.
Read more: How to create a website and How to work with site elements.

When your course login page is ready, publish it so that students can access it. To do this, save all the changes in the website builder, and go to the course page. Click the website link, and select the Publish option.
Once your website is published, you will not be able to change its domain.

Set up your course options
Once you save and publish your website, go to the Settings tab. In this section, you can choose your course language and format, set up your course completion time limit, configure students’ reviews and recommendations, select your course flow and requirements, and add a course completion certificate.
Read more: How to set course options.

Add lessons
Go to the "Lessons" tab where you can add all the necessary content. First, develop your future project structure, and select educational materials such as videos, images, and documents.
To go to the lesson builder, click Add lesson.

You can add more lessons, sections and tests. To do this, click Add Lesson, or go to the lower right corner, and select the necessary element.
Stick to your course structure, and keep in mind who you create it for. For example, for corporate training, tests are crucial when deciding whether to hire a candidate or improving your employee's skills. However, for clients, providing comprehensive learning materials without testing their knowledge is a better way to go.

To add text, images, audio recordings, videos, files, dividers, buttons, or homework assignments, hover over any element, and click the plus sign (+). Next, select an element from the panel.
Read more: How to create a lesson in a lesson builder and How to set up a course program.
To set up students’ access to a lesson, click the three dots next to a lesson name, then click Lesson settings, and select an access type.
Click Duplicate to copy a lesson and use it as a template within your current course. You can also copy a lesson to another LMS course by clicking Copy to course.
To delete a lesson from the builder, click Delete.

Invite students
When your course is ready, you can invite students. Go to the Students tab, and click + (Add student).
You can invite users only when your website is published.
Students cannot register for your course on their own — they can only log in using your invitation.
Afterward, in the modal window, enter your email address, select your invitation email language and account creation type, and assign a tag to your student if necessary.
Read more: How to enroll students in a course.

Start the course
To launch your course and allow users to start studying, click Start. Afterward, it will appear in students’ accounts, and they will be able to start studying.
Once you start a course, you will not be able to change its format.

Last Updated: 03.10.2024
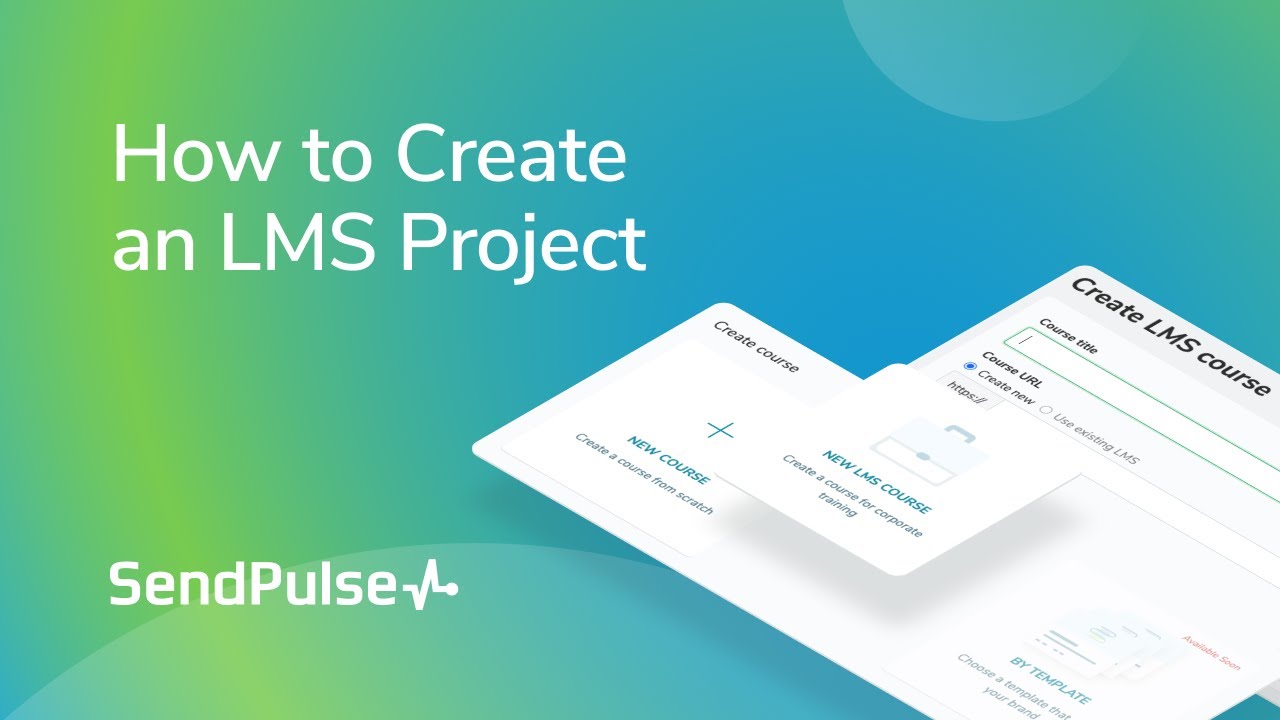
or