How to set course options
In this article, we will talk about how to configure general course settings, course format, and course access options.
To configure your course options, go to your course, and click Settings.

In the General tab, you can configure your course functionality settings and properties. In the Access and pricing tab, set your course format and duration, and configure payment options.
General
Course preview
This option adds your course cover to the Courses tab in student accounts. Click Select, and upload an image. The recommended image size is 620x220px.

Course lesson flow
This option allows you to define how students access your lessons. You can select from the following options:
| Access to all lessons at once | Make your course non-sequential and allow students to decide in which order to take your lessons. |
| A new lesson becomes available after completing the previous lesson | Make your course sequential and require students to go through your course in a specific order set by your course program. Students will have to complete their current lesson and take the test to access the next lesson. |

Course completion criteria
This option defines the criteria students must meet to complete your course and receive a certificate. You can select from the following criteria:
| Complete all lessons | Students must take all lessons and mark them as completed. |
| Complete all lessons and pass the tests | Students must take all lessons, mark them as completed, and complete all tests with a passing score. |
| Pass the tests | Students must complete all tests with a passing score but don’t have to take all lessons. |
| Without completion | Students won't automatically get the Completed status after they complete your lessons and tests. This means that they will not be able to automatically complete your course.
Use this criterion if you need to create and publish lessons as you go (not all at once). Once you establish your course program, you can change your course completion criteria so that students can get the |

If you select the Complete all lessons and pass the tests or Pass the tests option, students will have to complete each test with a passing score to finish your course.
You can set the point value for each correct answer and the total passing score in your test settings.
Certificate
Once students successfully complete your course, they can receive their certificates.
You can add your course name, instructor name, and date issued to students’ certificates of completion.
You can select multiple certificates for one course, both uploaded and created. In this case, a student will receive all certificates at once after course completion.
Turn on the toggle to automatically issue certificates to students who meet your course completion criteria.
Turn off the toggle to stop issuing certificates automatically.
Select a certificate template in the Certificates section, or upload a custom certificate (available with a paid pricing plan).
Read also: How to create a certificate and How to upload a unique course certificate.

Course language
Select a course language that will be used in your email notifications, certificates, and on your course registration website.
Setting a course language does not prevent students from selecting their preferred language in account settings.

Course category
Select one or more categories for your course. Categorization will help you structure courses in student accounts.
To select a subcategory, hover over the category where you want to select it.
By default, each course is created without a category.

Collect reviews and ratings
Use this option to collect and display student reviews and ratings.
To collect reviews, turn on the toggle. Student reviews and ratings will be displayed on your course dashboard, in the Reviews tab, and on the student dashboard.
To show reviews to students, select the checkbox, and choose the reviews you want to show: all, 3-star and above, 4-star and above, or 5-star and above.
If enabled, your reviews will be displayed in student accounts, on the course results page, and on your course registration website if you add the Reviews widget.
By default, review and rating collection is enabled.
If review and rating collection is disabled, there will be no rating information in your students’ cards and no functionality that allows you to show or collect ratings on the student dashboard. You will also not be able to add this block to your course registration website.

Recommend to your student
Use this option to add related courses to student accounts to engage your audience in more courses.
Select where to show your course recommendations:
| Other courses on the result page after course completion | Show your course recommendation on the course results page after students complete your course.
Select a course to display. You can select only active or scheduled courses on the same domain. |
| This course in the “Recommended courses” student account tab | Show your current course on the main student account page in the Recommended courses tab, regardless of whether they have started your course or not. |
| This course in the “All courses” student account tab | Show your current course on the main student account page in the All courses tab, regardless of whether they have started your course or not. |
For example, if your course is called "Python Programming Fundamentals," then your related courses can be "Advanced Python Course" or "Python Web Application Development Course." This option helps students quickly find other courses that might be interesting to them and improve their skills.

Lesson numbering
This option determines how to display your lesson names in the course program. You can select the following options:
| With numbers | Lesson names will be automatically numbered. The first digit is your section number, and the second digit is the number of your lesson within that section. |
| Without numbers | Lesson names will not be numbered. They will appear exactly as you've entered them in the builder. |

Course program
This option allows you to choose how to display your course program in student accounts. You can select the following options:
| Expand | All course sections will be expanded, allowing students to view lessons, tests, and other content within the sections. |
| Collapse |
All course sections will be collapsed. To view lessons, tests, and other content, students will need to expand each section individually. You can use this option to improve course navigation, especially if you have many lessons. |
By default, the Expand option is selected. This setting does not apply to the Education by SendPulse application.

SMTP sender email address
You can select an email address from which to send automated email notifications to students, informing them about various events from the start till the end of your course.
Before you select an email address in the course settings, you need to add it to the SMTP service in the SMTP Settings > Sending Domains tab.
Learn more: How to add a sender email address.

Access and pricing
Course format
You can change your course format only if your course is inactive. To stop your course, go to the main course page, and select Actions > Stop Course.
Select a course format:
| Open-ended | Students can take your course at any time. |
| Specific dates | Students can only take your course during the specified time period.
Set the start and end date and time of your course. Select the time zone. Selecting a course end date is not required. You can select only a delayed course start date if necessary. |
*Students will not be able to access your lessons and tests before and after these dates. Before your course starts, students will only see its description and course program.

Time limit to complete the course
Select a period of time during which students can complete your course.
| No limits | Students can take and complete a course within any period of time, regardless of limits in days or until certain dates. |
| Limit in days | Students can complete a course within a certain number of days. If you select this option, add the number of days during which students should complete your course from the moment of registration.
The real-time countdown starts when a student enrolls in your course (for your new students) or right after you save the settings (for your existing students). You can limit students’ course access time from 1 to 999 calendar days. |
| Limit until date | Students can complete a course before a certain date. If you select this option, add a date until which students have to complete your course. |
Next, select how to apply the limitation.
| All students | Applies the limitation to those who have started your course or signed up for it. |
| New students | Applies the limitation to those who sign up for your course after you set up the time limit. |
Paying students can renew their access even after completing a time-limited course. To do this, they need to repurchase the course. Afterward, their course access will be renewed for the number of days specified in the settings.

When students’ course completion time runs out, your course will remain active, but students will not be able to access it.
Your course can end sooner than students’ course completion time if your course end date precedes the given course completion end date.
Pricing options
Once you launch your course, you will not be able to change its pricing options.
Select a pricing option:
| Free | Students will have access to your course for free. |
| Paid | Students will have access to your course after paying for it.
Select a payment method, and enter your course price. View your connected payment methods in the Accept payments tab. You can change the payment currency in Account Settings > General. You can also add a page where users will be redirected after completing their payments and create add CRM deals for each paying student. Read more: How to configure pricing options. |

If your course is paid, you can check student payment statuses under their names in the Overview tab. The status can be Paid or Unpaid.
You can view more detailed data about all payments in Statistics > Payments.
Last Updated: 17.05.2024
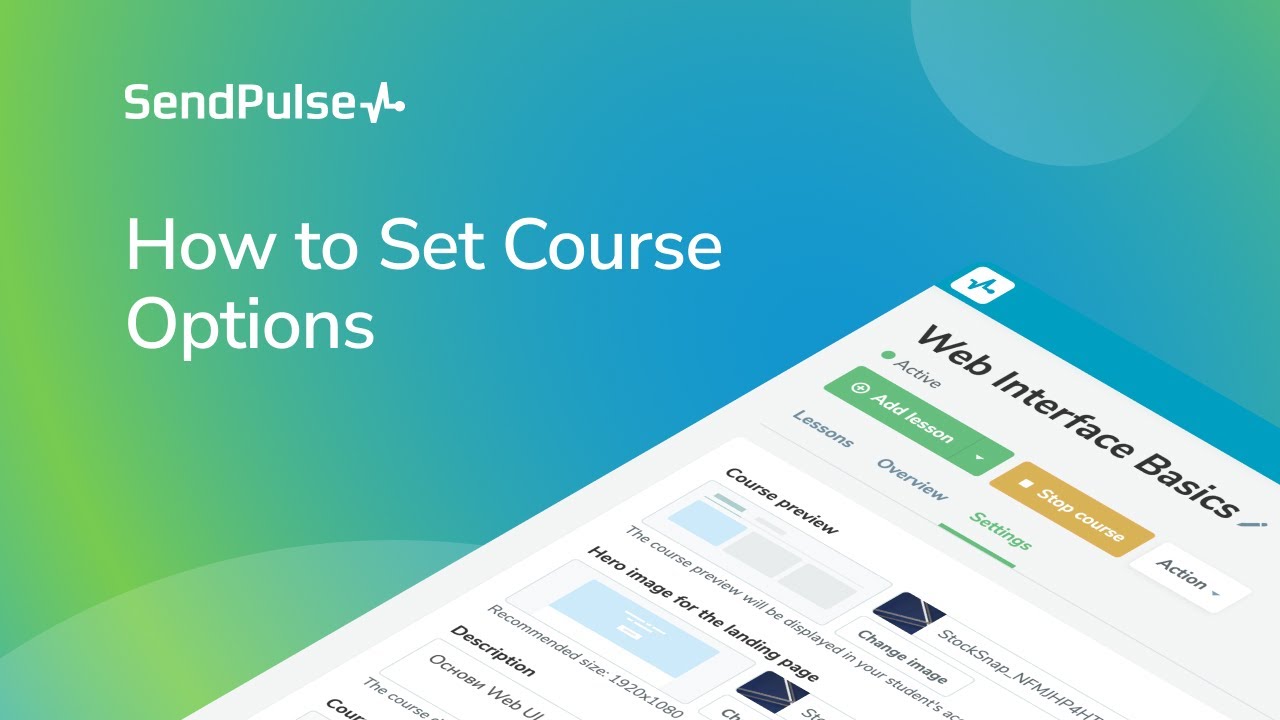
or